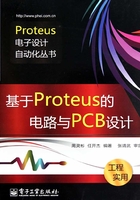
第2章 Proteus ISIS电路设计基础
本章从实用出发,叙述ISIS的系统设置、视图查看、主要操作模式、可视化助手等ISIS设计环境,介绍ISIS电路设计中的基本操作、方法。通过实践,读者将掌握电路的基本设计技术,并亲身感受Proteus操作界面清晰、交互性好、人性化强等的特点。
2.1 ISIS系统设置
用户可通过菜单System(系统)中的各项来设置ISIS系统状态。单击System(系统),弹出下层菜单,如图2-1所示。该菜单中有“设置显示选项”、“设置环境”等选项,可单击需要设置的选项,在弹出的对话框中进行设置。本节只叙述ISIS中与电路原理图设计有关的选项。

图2-1 ISIS系统的下层菜单
2.1.1 设置显示选项
操作菜单“System”→“Set Display Options”,弹出如图2-2所示的设置显示选项对话框。可选择使用Windows GDI Graphics、Double Buffered Windows GDI Graphics或Open GL Graphics等图形模式。还可设置自动平移动画等的参数,其中,“平移步长数”决定了平移的光滑程度,“平移时间”决定了平移的速度。

图2-2 设置显示选项对话框
2.1.2 设置环境
操作菜单“System”→“Set Environment”,在弹出的对话框中可设置“自动保存时间”、“撤销次数”等选项,如图2-3所示。左下角有两个选项,选中“Auto Synchronise/Save with ARES”可使ISIS随ARES自动同步/保存,选中“Save/load ISIS state in design files”可将当时编辑状态与设计文件DSN一同保存,并在下次装载DSN文件时恢复该状态。

图2-3 设置ISIS环境对话框
2.1.3 设置快捷键
ISIS中的很多命令可通过快捷键完成,用户可更改快捷键。操作菜单“System”→“Set Keyboard Mapping”,弹出快捷键设置对话框,如图2-4所示。单击“Command Groups”域中的 按钮,弹出命令组列表,单击其中某一命令组(图中为“Application[View Menu]Commands”),其所属命令的说明与快捷键都会在相应域中显示,如图2-4所示,当前选中网格显示命令,其快捷键为G。若要删除它,可单击“Unassign”按钮。若要重新设置它,将光标指向快捷键域,依次按下键或组合键,相应的键名出现在该域,单击“Assign”按钮确认,再单击“OK”按钮退出。
按钮,弹出命令组列表,单击其中某一命令组(图中为“Application[View Menu]Commands”),其所属命令的说明与快捷键都会在相应域中显示,如图2-4所示,当前选中网格显示命令,其快捷键为G。若要删除它,可单击“Unassign”按钮。若要重新设置它,将光标指向快捷键域,依次按下键或组合键,相应的键名出现在该域,单击“Assign”按钮确认,再单击“OK”按钮退出。
若要恢复默认的快捷键设置,可单击图2-4左下角的“Options”按钮,弹出选项。第一个是复位快捷键设置选项,其作用是恢复Proteus默认的快捷键设置,同时删除所有用户设置;第二个导出选项是将当前的设置导出为一个文件;第三个导入选项是导入一个快捷键设置文件。

图2-4 快捷键设置对话框
快捷键可设置为单键,也可设置为Ctrl、Shift和Alt的任意组合,如Ctrl+X、Ctrl+Alt+T、Shift+Ctrl+1等。
2.1.4 设置路径
操作菜单“System”→“Set Paths”,弹出路径设置对话框,如图2-5所示。在其中可设置装载文件时的路径,以及模板、库、模型等文件路径。默认的路径是安装Proteus时生成的路径。由此可将自己的模板、库等文件夹添加进来,使它们包含在选取模板或查找元件的范围中。
1. 装载文件路径
如图2-5左上角所示,打开一个电路设计文件(*.DSN)的默认路径有三种:①取自Windows窗口;②同上次打开的文件路径;③同以下路径(图中为D:\p75fb\Samples)。在选中第三种默认路径下,若要改变路径,可单击其域右端的按钮 ,弹出浏览文件夹,进行选择操作即可。
,弹出浏览文件夹,进行选择操作即可。

图2-5 ISIS文件路径设置对话框
2. 添加、删除路径
模板、库文件夹、仿真模型和模块文件夹等路径,可添加也可删除。单击相应路径域右端的按钮 ,弹出浏览文件夹,添加所需路径到相应域中即可。若要删除域中某路径,可先选中该路径,再单击相应域右端的按钮
,弹出浏览文件夹,添加所需路径到相应域中即可。若要删除域中某路径,可先选中该路径,再单击相应域右端的按钮 。
。
2.1.5 设置图纸大小
操作菜单“System”→“Set Sheet Sizes”,弹出页面大小配置对话框。参看图1-8,每种尺寸都有两个编辑域,左边为X宽度,右边为Y高度。该操作只对当前页面有效,在多页设计中要更改多个页面大小,须一一设置。
2.1.6 设置文本编辑器
操作菜单“System”→“Set Text Editor”,弹出如图2-6(a)所示文本编辑器属性设置框。可设置文本编辑器中文本对象的字体、字形、大小、效果、颜色等属性。若按图2-6(a)所示设置后,在脚本操作模式下文本编辑框中输入文本的实例效果如图2-6(b)所示,参看本章2.5节。

图2-6 设置文本编辑器
2.1.7 恢复默认设置
操作菜单“System”→“Restore Default Settings”,将“系统”菜单中所有的设置恢复到系统默认状态。
2.2 ISIS视图查看
单击ISIS菜单栏中的选项View(视图),弹出下层菜单,如图2-7所示。该菜单中有“刷新”、“网格显示切换”、“设置伪原点”等选项,可单击需要的选项,在弹出的对话框中进行操作。

图2-7 视图菜单
2.2.1 刷新、网格显示、伪原点和光标形状
1. 刷新视图
操作ISIS菜单“View”→“Redraw”可刷新视图,也可单击工具按钮 或按键盘上的R键刷新视图。
或按键盘上的R键刷新视图。
2. 网格显示
按键盘上的字母键G或单击工具栏按钮 可改变网格显示模式。如图2-8所示,可在直线式网格、无网格和点式网格三种模式间切换。网格捕捉间距在View菜单下设置,也可按F4\F3\F2\Ctrl+F1切换到相应的捕捉间距。捕捉间距大小决定了对象移动的步长和精度。元件布局时网格捕捉间距一般设置为0.1in、50th。
可改变网格显示模式。如图2-8所示,可在直线式网格、无网格和点式网格三种模式间切换。网格捕捉间距在View菜单下设置,也可按F4\F3\F2\Ctrl+F1切换到相应的捕捉间距。捕捉间距大小决定了对象移动的步长和精度。元件布局时网格捕捉间距一般设置为0.1in、50th。

图2-8 网格模式
3. 伪原点
电路页面的原点默认在页面中心,以蓝色十字靶心表示,如图2-9所示。当前点的坐标以蓝色显示在屏幕的右下角。操作“View”→“Origin”或单击工具按钮 可进行伪原点设置操作。也可按键盘上的热键O设置光标当前点为原点,称为伪原点。此时状态栏的坐标以洋红色显示。再按字母键O,又可恢复系统默认原点。
可进行伪原点设置操作。也可按键盘上的热键O设置光标当前点为原点,称为伪原点。此时状态栏的坐标以洋红色显示。再按字母键O,又可恢复系统默认原点。

图2-9 原点及坐标
4. 光标形状
光标形状默认为箭头形,称普通模式,如图2-10(a)所示。为方便明确光标点的位置,可按快捷键“X”使光标在普通模式、小×、大十字模式间切换,如图2-10所示。也可操作“View”→“X Cursor”实现光标模式的切换。

图2-10 光标模式
2.2.2 以光标点为中心显示、放大、缩小
视图以光标点为中心显示、放大、缩小等操作可在View菜单下实现,单击相应选项即可(参看图2-7)。也可直接单击ISIS中的相应工具按钮或按快捷键实现。
1. 以光标点为中心显示
单击工具按钮 ,出现光标
,出现光标 ,将它移至编辑区期望处单击,则以该光标点为中心进行电路视图显示。也可按快捷键F5直接实现。
,将它移至编辑区期望处单击,则以该光标点为中心进行电路视图显示。也可按快捷键F5直接实现。
2. 放大
当光标在编辑区时,上滚鼠标中轮,则以光标点为中心放大;也可单击工具按钮 或按快捷键F6实现。
或按快捷键F6实现。
3. 缩小
当光标在编辑区时,下滚鼠标中轮,以光标点为中心缩小;也可单击工具按钮 或按快捷键F7实现。
或按快捷键F7实现。
4. 缩放到全局
要缩放至全局,可单击工具按钮 或按快捷键F8实现。
或按快捷键F8实现。
5. 缩放到区域
缩放至区域,有以下两种方法。
方法1:单击按钮 ,出现
,出现 ,在编辑区单击鼠标,拖出一个方框,把要显示的内容框进框中再单击,则框中区域放大到整个屏幕显示。
,在编辑区单击鼠标,拖出一个方框,把要显示的内容框进框中再单击,则框中区域放大到整个屏幕显示。
方法2:按下Shift键,同时按下鼠标左键拖出方框,将局部框进框中,松开鼠标左键,则框中区域放大到整个屏幕显示。
6. 结合预览窗口查看
预览窗口显示全局,整张图纸以蓝色边框包围。编辑窗口可见的区域就是预览窗中绿色方框内的区域。在预览窗口中单击鼠标,再移动,则绿色方框移动,框内即为可见编辑区。再次单击可停止移动。
2.2.3 开、关工具条显示
ISIS界面中工具条的显示可以设置。操作菜单“View”→“Toolbars”,在弹出的如图2-11所示的选择框中,单击对应项,出现“√”的工具条显示,否则不显示。

图2-11 工具条显示设置
2.3 主要操作模式
在ISIS中设计电路,均在相应的操作模式下完成。与电路设计有关的主要操作模式及其工具按钮如图2-12所示。

图2-12 ISIS电路设计的主要操作模式和工具按钮
单击某一模式按钮,则可进行相应对象的操作。例如,要放置元件,先单击工具按钮 ,进入元件模式,再在对象选择器中单击选中某一元件,然后将光标移至编辑区期望位置双击即完成元件放置。有些元件是多组件,如74LS00,四-2与非门,放入电路中时四个门电路以组件U1:A、U1:B、U1:C、U1:D独立出现,但它们属于同一个物理实体74LS00、U1,如图2-13所示。
,进入元件模式,再在对象选择器中单击选中某一元件,然后将光标移至编辑区期望位置双击即完成元件放置。有些元件是多组件,如74LS00,四-2与非门,放入电路中时四个门电路以组件U1:A、U1:B、U1:C、U1:D独立出现,但它们属于同一个物理实体74LS00、U1,如图2-13所示。

图2-13 同类多组件元件
要在电路图上放一段文本,先单击工具按钮 ,进入脚本模式,然后在编辑区单击进行脚本编辑。
,进入脚本模式,然后在编辑区单击进行脚本编辑。
要画一个圆,先单击工具按钮 ,进入绘制2D图形模式,再在编辑区画圆。
,进入绘制2D图形模式,再在编辑区画圆。
2.4 可视化助手
ISIS界面直观,提供两种可视方式说明设计进行中将要发生的事,如图2-14所示。

图2-14 可视化助手
1. 虚线可视化助手
(1)红色虚线轮廓:当光标移至对象上方时,其周围出现包围对象的红色虚线轮廓,说明该对象成为“热点”对象(即光标已捕捉到该对象)。
(2)红色虚线:当光标移至电气连线(单连线、总线)时,沿电气连线中部出现红色虚线,说明该连线成为“热点”连线(即光标已捕捉到该连线对象)。
2. 多种光标形状
光标形状说明单击鼠标时将要发生的操作。
 标准光标:选择模式时,光标在编辑区空白处的形状。
标准光标:选择模式时,光标在编辑区空白处的形状。
 放置光标:单击进入放置对象状态。
放置光标:单击进入放置对象状态。
 绿色铅笔,放置电气连线光标:单击开始连线或结束连线。
绿色铅笔,放置电气连线光标:单击开始连线或结束连线。
 蓝色铅笔,放置总线光标:单击开始连总线或结束连总线。
蓝色铅笔,放置总线光标:单击开始连总线或结束连总线。
 单击选中光标下的对象。
单击选中光标下的对象。
 移动:按下鼠标左键移动鼠标拖动对象。
移动:按下鼠标左键移动鼠标拖动对象。
 拖动:按下鼠标左键拖动可移动线段。
拖动:按下鼠标左键拖动可移动线段。
 单击可为对象设定属性值,用于PAT工具。
单击可为对象设定属性值,用于PAT工具。
若显示选择Open GL图形模式(参看图2-2),则热点对象出现淡红色的背景框。
2.5 ISIS电路设计的基本操作
2.5.1 从库中查找和选取元件
1. 查找元件
在ISIS设计中,单击按钮 进入元件模式,将光标移至对象选择器中双击或单击ISIS窗口条形标签
进入元件模式,将光标移至对象选择器中双击或单击ISIS窗口条形标签 中的“P”,进入从库中查找和选取元件窗口,其操作界面如图2-15所示。查找元件的方法如下。
中的“P”,进入从库中查找和选取元件窗口,其操作界面如图2-15所示。查找元件的方法如下。
(1)通过关键字查找
查找元器件一般通过关键字,关键字可以是部分或全部的元件名、元件描述性字符、参数值等。

图2-15 查找和选取元件的操作界面
例如,要查找单片机AT89C2051,可将关键字写入“Keywords”栏中;可以是全名“AT89C2051”,也可以是“2051”、“8051”、“2KB”……都可查找出与之匹配的元件列表(其中都有“AT89C2051”)。图2-16表示出以各种关键字查找的结果列表。

图2-16 用关键字查找元件
(2)通过类别、子类别等查找
例如,要查找TTL 74系列反相器74LS04,可先单击类别 ,再单击子类别
,再单击子类别 (门&反向器),即可在查找结果列表中查得74LS04,如图2-17所示。
(门&反向器),即可在查找结果列表中查得74LS04,如图2-17所示。

图2-17 根据类“TTL 74LS series”、子类“Gates & Inverters”查找
(3)通过类别、子类别、关键字等的混合查找
例如,要查找小功率金属膜10k电阻,可先从类别栏中单击“Resistors”(电阻),再在子类别栏中单击“0.6W Metal Film”(金属膜),最后在“Keywords”栏中写入“10k”,则在查找结果列表中查找出符合要求的电阻元件“MINRES10K”,如图2-18所示。

图2-18 关键字“10k”、类“Resistors”相结合的混合查找
(4)利用带通配符的文件名关键字查找
关键字中可以出现通配符,“?”代表一个字符,“*”代表多个字符。例如,要查找DS18B20,如图2-19所示,在关键字栏中写入“ds*??20”,便可找到“DS18B20”。

图2-19 带通配符的关键字“ds*??20”查找
2. 选取元件
在查找结果列表栏中查得元件所在行双击,可将元件添加到对象选择器中。查找并选取元件后再关闭查找和选取元件窗口。图2-20中表示了选取元件的操作步骤,并显示有10种元件选取到对象选择器中。

图2-20 选取元件到对象选择器中
3. 说明
(1)库元件查找结果列表
与查找条件相配的元件名、元件所在库及文本描述列于显示查找结果框中。其他的信息可在此框中单击(参看图2-15中部),从弹出的选择列表项菜单中取舍显示,如分类、子类、厂家等。
(2)结果排序
单击搜索结果列表上方的列标题,如Device(元件名)、Library(库名)、Cat.(分类名)、Description(描述)等,则相应某列对搜索结果进行按字符排序。
(3)仿真模型
如果电路设计后要进行仿真,则要求元件模型为仿真模型,这时可在查找元件之前,单击图2-15左上方的复选框 ,选中,则查找结果只显示有仿真模型的元件。
,选中,则查找结果只显示有仿真模型的元件。
(4)封装类型
封装预览框中显示搜索列表选中的元件封装。一个元件可能有多个封装,可单击图2-15右下角的封装选择器选择封装类型。
2.5.2 放置、替换元件
1. 放置元件
单击选中工具按钮 (按钮下陷),进入元件模式,如图2-21所示,它是放置、替换、删除元件的操作界面。
(按钮下陷),进入元件模式,如图2-21所示,它是放置、替换、删除元件的操作界面。

图2-21 放置元件操作界面和放置方法一
(1)放置元件方法一
在对象选择器中单击选中要放置的元件(出现蓝色背景),同时该元件符号也出现在预览窗中。此时单击转向工具条 中的按钮可调整元件转向。将光标移到编辑区单击,则出现元件轮廓,移动光标(元件轮廓随之移动)到期望位置单击,则完成放置。图2-21表示了放置LED数码管7SEG-MPX4-CA-BLUE的示意图。若放置途中要取消放置,单击即可。也可将后两步合成一步,即将光标移动到期望位置双击完成元件放置。
中的按钮可调整元件转向。将光标移到编辑区单击,则出现元件轮廓,移动光标(元件轮廓随之移动)到期望位置单击,则完成放置。图2-21表示了放置LED数码管7SEG-MPX4-CA-BLUE的示意图。若放置途中要取消放置,单击即可。也可将后两步合成一步,即将光标移动到期望位置双击完成元件放置。
(2)放置元件方法二
在编辑区空白处单击,弹出快捷菜单,如图2-22所示,将光标移到 项,自动弹出下级菜单,光标再移到
项,自动弹出下级菜单,光标再移到 项,在自动弹出的下级菜单中单击所要放置的元件(如
项,在自动弹出的下级菜单中单击所要放置的元件(如 ),光标下出现元件轮廓,移动光标到期望位置左击即完成放置。
),光标下出现元件轮廓,移动光标到期望位置左击即完成放置。

图2-22 放置元件方法二
若实时标注 (在Tools菜单下,默认为开启状态)功能关闭,放置的对象编号为非标注状态,显示为“?”,应该开启实时标注以避免放置元件时产生无编号或重复编号现象。
(在Tools菜单下,默认为开启状态)功能关闭,放置的对象编号为非标注状态,显示为“?”,应该开启实时标注以避免放置元件时产生无编号或重复编号现象。
2. 替换元件
若要用另一元件替换已放置的元件,可将另一元件的轮廓移动到要替换的已放置元件上,并保证至少有一个引脚正好重叠,单击则出现对话框“Replace Component?”,单击对话框中的“OK”按钮即完成替换。图2-23表示了用电容替换电阻的过程。

图2-23 电路中电阻被电容替换的过程
2.5.3 选中对象与取消选中
1. 选中对象
选中的对象类型有元件、结点、标签、脚本、总线、子电路、终端、引脚、图形等。本节主要叙述对元件的选中操作。
(1)单个对象的选中
将光标移到对象,出现包围对象的虚线轮廓且光标变成手掌形 时,单击即可选中对象,该对象红色高亮显示。图2-24表示选中元件AT89C2051的情况。
时,单击即可选中对象,该对象红色高亮显示。图2-24表示选中元件AT89C2051的情况。

图2-24 选中元件
(2)多个对象的选中
按住Ctrl键,将光标逐个移到要求选中的对象且光标变成手掌形 时,单击即可选中多个对象。逐个完成选中的对象都以红色高亮显示。
时,单击即可选中多个对象。逐个完成选中的对象都以红色高亮显示。
(3)块操作选中
无论在何种操作模式下,在编辑区期望位置单击按住鼠标右键拖出一个包围各种对象的方框,再松开鼠标,则完全处于此方框中的各种对象都被选中并高亮显示。当然,也可用此法选中单个对象。
(4)选中并操作对象
无论在何种操作模式下,只要将光标移至对象(成为热点)并右击,则该对象被选中,同时弹出操作菜单(参看图2-40,不同对象菜单可能不同),可单击其中选项进行操作。
2. 取消选中
(1)在编辑区空白处单击。
(2)单击刷新工具按钮 。
。
注:
(1)在2D图形操作模式下,当光标移至对象只出现包围对象的虚线轮廓而光标未变成手掌形 时,可按Ctrl键,光标变手掌形
时,可按Ctrl键,光标变手掌形 时再单击选中。如选中结点。(2)有少量对象,光标移到对象会出现包围对象的虚线轮廓且光标也变成手掌形
时再单击选中。如选中结点。(2)有少量对象,光标移到对象会出现包围对象的虚线轮廓且光标也变成手掌形 ,但单击不能选中。这时,可采用块操作选中方法。如元件DS18B20。
,但单击不能选中。这时,可采用块操作选中方法。如元件DS18B20。
2.5.4 复制、粘贴、删除对象
1. 复制、粘贴对象
(1)单个对象的复制与粘贴
选中对象,单击工具栏上的复制按钮 ,再单击粘贴按钮
,再单击粘贴按钮 ,在编辑区期望位置点击,即可粘贴复制的对象。若操作中途要撤销,单击便可。复制、粘贴元件会导致元件编号重叠,因此要重新编号。
,在编辑区期望位置点击,即可粘贴复制的对象。若操作中途要撤销,单击便可。复制、粘贴元件会导致元件编号重叠,因此要重新编号。
(2)多个对象的复制与粘贴
按住Ctrl键,一一选中要复制的对象,松开Ctrl键,单击按钮 ,再单击按钮
,再单击按钮 ,在编辑区期望位置单击,则可粘贴复制的多个对象。若操作中途要撤销,单击便可。复制、粘贴元件会导致元件编号重叠,因此要重新编号(参看2.5.6节和2.5.10节)。
,在编辑区期望位置单击,则可粘贴复制的多个对象。若操作中途要撤销,单击便可。复制、粘贴元件会导致元件编号重叠,因此要重新编号(参看2.5.6节和2.5.10节)。
(3)块操作复制与粘贴
在编辑区期望位置单击并按住鼠标右键拖出完全包围要复制对象的方框,松开右键(此时若撤销操作,可在框外空白处单击),单击按钮 ,则出现玫红色的复制块,移至期望位置单击,则完成粘贴复制对象操作。图2-25表示了块操作过程。若操作中途要放弃,右击便可。块操作复制与粘贴不会导致元件编号重叠。
,则出现玫红色的复制块,移至期望位置单击,则完成粘贴复制对象操作。图2-25表示了块操作过程。若操作中途要放弃,右击便可。块操作复制与粘贴不会导致元件编号重叠。

图2-25 块操作过程
2. 删除对象
(1)删除单个对象
对对象双击右键可快速将其删除,与之连线也一并删除。
(2)删除多个对象
选中多个对象,按键盘上的Delete键,或单击工具按钮 ,或单击选择快捷菜单中的操作命令
,或单击选择快捷菜单中的操作命令 ,可删除多个对象,与之连线也一并删除。
,可删除多个对象,与之连线也一并删除。
(3)块删除
以方框块选中对象,将光标置于框内单击,在弹出的菜单中选择 ,即可完成删除操作。与框内对象有关的连线也一并删除。
,即可完成删除操作。与框内对象有关的连线也一并删除。
注:若实时标注 (在Tools菜单下,默认为开启状态)功能关闭,被复制的对象编号为非标注状态,即显示为“?”,所以要注意开启实时标注功能。
(在Tools菜单下,默认为开启状态)功能关闭,被复制的对象编号为非标注状态,即显示为“?”,所以要注意开启实时标注功能。
2.5.5 放置、删除终端
电路除元件外还有诸如电源、地等终端,也需要进行操作。单击工具按钮 进入终端模式,界面和简要操作过程如图2-26所示。
进入终端模式,界面和简要操作过程如图2-26所示。
对象选择器中的终端有7种,其形状和名称如图2-27所示。

图2-27 终端的形状和名称

图2-26 放置终端界面和简要操作过程
放置、删除终端的方法与放置、删除元件的方法一样。放置电源 、地
、地 、默认终端
、默认终端 ,结果如图2-26所示。
,结果如图2-26所示。
2.5.6 编辑对象属性
编辑的对象类型有元件、结点、标签、脚本、总线、子电路、终端、引脚、图形等。本节只讲元件、终端的属性编辑操作,可在元件或终端模式下进行,操作界面如图2-28所示。

图2-28 编辑对象属性的界面及对元件电容属性的设置
1. 编辑元件属性方法
将光标移到要编辑的元件或终端上,出现包围对象的虚线轮廓,同时光标变成手掌形 ,双击出现该对象属性编辑框,在此框进行编辑。
,双击出现该对象属性编辑框,在此框进行编辑。
例如,要编辑电解电容C3属性,先将光标移至C3,出现如图2-28左方所示虚线轮廓和手掌形光标 ,双击则出现如图2-28右方所示的编辑框,可根据要求设置其属性,如编号、电容值、封装等。这里只重新设置电容值为10μF。按照相同的方法设置排阻值、限流电阻值为300,陶瓷电容C1、C2值为30pF等,如图2-29所示。
,双击则出现如图2-28右方所示的编辑框,可根据要求设置其属性,如编号、电容值、封装等。这里只重新设置电容值为10μF。按照相同的方法设置排阻值、限流电阻值为300,陶瓷电容C1、C2值为30pF等,如图2-29所示。

图2-29 移到对象上左双击弹出元件属性框进行编辑
2. 编辑终端属性方法
若要编辑电源终端 属性,先将光标移至
属性,先将光标移至 上,出现包围
上,出现包围 的虚线轮廓,双击则弹出属性编辑框。该编辑框中String右边的组合框内默认为空(即默认电源为+5V,不显示电源值),若要设置为+12V或-5V,在框内输入+12V或-5V即可。还可在该编辑框中设置字符串的方位、大小、颜色、字体、字型等属性。设置它为+15V,如图2-30所示。若电路要求电源为5V,可以采用默认值,无须设置。
的虚线轮廓,双击则弹出属性编辑框。该编辑框中String右边的组合框内默认为空(即默认电源为+5V,不显示电源值),若要设置为+12V或-5V,在框内输入+12V或-5V即可。还可在该编辑框中设置字符串的方位、大小、颜色、字体、字型等属性。设置它为+15V,如图2-30所示。若电路要求电源为5V,可以采用默认值,无须设置。

图2-30 设置电源终端为+15V
2.5.7 移动、转向和对齐对象
1. 移动对象
(1)单个对象的移动
单击选中对象,按住鼠标左键拖动到期望位置后松开即可。与被移动对象相连的线也被移动。若移动错误,单击工具按钮 即可。
即可。
(2)块操作移动
● 块操作选中,将光标移于框内,按住鼠标拖动块到期望位置松开即可。若移动错误,单击工具按钮 即可。
即可。
● 块操作选中,单击按钮 ,鼠标拖动块到期望位置后单击即可。若移动错误,单击工具按钮
,鼠标拖动块到期望位置后单击即可。若移动错误,单击工具按钮 即可。
即可。
● 块操作选中,将光标移于框内、单击,在弹出菜单中单击块移动命令 ,鼠标拖动块到期望位置单击即可。若移动错误,单击工具按钮
,鼠标拖动块到期望位置单击即可。若移动错误,单击工具按钮 即可。
即可。
2. 转向对象
(1)对象选择器中对象的转向
单击对象选择器中的对象,再单击工具栏 中相应的转向按钮即可。
中相应的转向按钮即可。
(2)编辑区内对象的转向
① 选中对象,按计算机数字小键盘上的“+”、“-”键进行逆时针、顺时针旋转。
②将光标移至对象(以数字温度计DS18B20为例),出现图2-31左上角所示状态时单击,弹出如图2-31右方所示菜单,根据要求单击4个转向命令中的某个即可。如单击选项“X-Mirror”,可完成元件的镜向转向操作,结果如图2-31左下方所示。

图2-31 将数字温度传感器DS18B20作X镜向转向
③ 块操作选中对象,右击,在弹出的菜单中单击 选项,在打开的如图2-32所示对话框中输入角度正交数(90、180、270、-90、-180、-270),单击“OK”按钮完成转向操作。正数表示逆时针旋转,负数表示顺时针旋转。
选项,在打开的如图2-32所示对话框中输入角度正交数(90、180、270、-90、-180、-270),单击“OK”按钮完成转向操作。正数表示逆时针旋转,负数表示顺时针旋转。

图2-32 块操作中的转向
注:子电路、图表、ASF(高级图表)不能旋转。
其他对象,除2D图形外只能以正交角度数进行转向。
3. 对齐对象
在编辑区中块选中要对齐的对象,如图2-33(a)所示;操作菜单“Edit”→“Align”(对齐),弹出如图2-33(b)所示的对齐对话框;可进行6种形式的对齐操作,如图2-33(c)所示,选择后单击“OK”按钮即完成对齐。

图2-33 对象的对齐操作
例如,如图2-33所示,要将4个电阻垂直左对齐,可先块选中4个电阻,如图2-33(a)所示;再操作菜单“Edit”→“Align”,如图2-33(b)所示;然后在弹出的对话框中选择“Align Left Edges”,如图2-33(c)所示;单击“OK”按钮,结果如图2-33(d)所示。
2.5.8 电气连线操作和总线操作
1. 电气连线操作
这里的电气连线是指非总线电气连线。只要将光标移动到引脚或电气连线上,就会自动捕捉、出现绿铅笔 光标,这时可进行连线操作。
光标,这时可进行连线操作。
(1)自动捕捉
ISIS未设连线操作模式,在各种操作模式下,只要将光标移到包含对象引脚或连线的默认小范围内,光标就变为绿铅笔 光标,表示已捕捉到电气连线点,即电气连线的起点或终点,如图2-34(a)所示。这就是电气连线自动捕捉功能,它使连线快捷方便。
光标,表示已捕捉到电气连线点,即电气连线的起点或终点,如图2-34(a)所示。这就是电气连线自动捕捉功能,它使连线快捷方便。

图2-34 连线及其移动、改变形状
(2)自动连线
ISIS有自动连线器,按下工具按钮 为启用(系统默认启用)自动连线功能。单击可连线的起点(光标为绿铅笔
为启用(系统默认启用)自动连线功能。单击可连线的起点(光标为绿铅笔 )后,可在光标引导下(此时光标变为无色铅笔
)后,可在光标引导下(此时光标变为无色铅笔 )自动以直线或直角形式走线,并留下轨迹,如图2-34(b)所示;再移到可连线终点(光标又变为绿色铅笔
)自动以直线或直角形式走线,并留下轨迹,如图2-34(b)所示;再移到可连线终点(光标又变为绿色铅笔 )时单击即完成连线。在走线中遇到对象等障碍时,会自动绕开,如图2-34(c)所示。自动走线中途可单击(出现“锚点×”),以改变连线走向,如图2-34(d)所示。自动走线中若双击则自动放置结点并终止走线。自动走线中途若要终止操作,单击即可。
)时单击即完成连线。在走线中遇到对象等障碍时,会自动绕开,如图2-34(c)所示。自动走线中途可单击(出现“锚点×”),以改变连线走向,如图2-34(d)所示。自动走线中若双击则自动放置结点并终止走线。自动走线中途若要终止操作,单击即可。
(3)手工走线
单击工具按钮 ,使之弹起,则可实现手工走线;也可在自动走线中按下Ctrl键移动光标实现手工走线。手工走线可呈任意角度,如图2-34(e)所示。手工走线中双击则自动放置结点并终止手工走线。手工走线中若要终止连线操作,单击即可。
,使之弹起,则可实现手工走线;也可在自动走线中按下Ctrl键移动光标实现手工走线。手工走线可呈任意角度,如图2-34(e)所示。手工走线中双击则自动放置结点并终止手工走线。手工走线中若要终止连线操作,单击即可。
(4)移动和改变连线
在各种操作模式下,将光标移至连线且连线中出现高亮红色虚线时单击,则选中并弹出菜单。从菜单中单击选项“Drag Wire(移线)”,即可实现线的移动与改变。
在选择模式下(单击工具按钮 ),将光标
),将光标 移至(近)连线、出现
移至(近)连线、出现 时单击选中连线并高亮显示。这时若出现双键头光标
时单击选中连线并高亮显示。这时若出现双键头光标 ,按住鼠标左键并拖动可实现连线在垂直于该连线方向上的平移,如图2-34(f)所示;若出现
,按住鼠标左键并拖动可实现连线在垂直于该连线方向上的平移,如图2-34(f)所示;若出现 ,按住鼠标左键并以任意角度拖动连线,可实现移动和改变连线,如图2-34(g)、图2-34(h)所示。
,按住鼠标左键并以任意角度拖动连线,可实现移动和改变连线,如图2-34(g)、图2-34(h)所示。
(5)连线复制
例如,从排阻RN1的引脚1开始将排阻的1~8脚相继与单片机P1.0~P1.7电气连线,因它们是排齐、平行的,所以可采用连线复制方法,快速连线。先从排阻的“1”连线至单片机的“12”,如图2-35(a)所示;再将光标移至排阻的引脚“2”,光标变为绿铅笔光标,如图2-35(b)所示,双击即完成“2”至单片机“13”脚的连线;按此方法依次完成“3”至单片机“14”、“4”至单片机“15”……直到完成“8”至单片机“19”的电气连线。电气连线复制完成后如图2-35(c)所示。

图2-35 复制连线操作
(6)连线删除
在各种操作模式下,当光标移至连线,双击右键可删除连线。
2. 总线操作
总线操作一般指数据总线、地址总线、控制总线的操作,如AT89C51单片机的数据总线、地址总线、控制总线等,如图2-36所示。通常都是在总线操作模式进行,即单击操作模式按钮 (下陷)选择总线操作模式。当光标移至总线时,光标变为蓝铅笔光标
(下陷)选择总线操作模式。当光标移至总线时,光标变为蓝铅笔光标 ,表示可进行总线操作。总线操作的自动捕捉、连线、移动改变、删除、复制等都与电气连线操作类似。但要注意:总线的可视化光标为蓝铅笔光标
,表示可进行总线操作。总线操作的自动捕捉、连线、移动改变、删除、复制等都与电气连线操作类似。但要注意:总线的可视化光标为蓝铅笔光标 。
。

图2-36 总线操作
2.5.9 结点操作
1. 结点
结点(默认为圆形)表示线与线间的连接(接通)。通常ISIS在电气连线、删除电气连线操作中自动放置、删除结点;但有时在特定位置要放置结点,将该点作为起点或终点进行连线。即使是交叉线或相碰线,只要在接触位置没有结点就未连接。
2. 放置结点
单击工具按钮 进入结点模式,光标为白色铅笔,如图2-37(a)所示。在编辑区单击出现结点的轮廓,移至期望处再单击则完成放置。若光标进入编辑区但不在网格点上,单击则结点跳到最近的网格点上,如图2-37(b)所示。这就是自动捕捉到网格功能,它有助于将对象整齐地定位到网格上。
进入结点模式,光标为白色铅笔,如图2-37(a)所示。在编辑区单击出现结点的轮廓,移至期望处再单击则完成放置。若光标进入编辑区但不在网格点上,单击则结点跳到最近的网格点上,如图2-37(b)所示。这就是自动捕捉到网格功能,它有助于将对象整齐地定位到网格上。

图2-37 结点操作
3. 自动放置结点
与现有的导线连线时,单击会自动放置结点,如图2-37(c)所示。
4. 自动删除结点
当连线被删除时,连线上的结点一同被删除。对无连线的结点,双击右键可将其删除。
2.5.10 标签操作
标签操作主要用来放置网络标号。同名网络标号表示它们之间的连接关系,代替连线连接。
1. 操作步骤
(1)单击 进入标签模式。
进入标签模式。

图2-38 放置、编辑线标签
(2)将光标(白色铅笔头)移到要放置标签的线上,光标下出现一个“×”图标,如图2-38左上方图所示。
(3)单击弹出如图2-38下方所示“Edit Wire Label”对话框,在“String”右侧的组合框内输入标签名称(如输入“D0”)。
(4)单击“OK”按钮或回车键关闭对话框,标签D0出现在连线终端上,如图2-38右上方图所示。
2. “Edit Wire Label”对话框的其他选项
(1)Auto-Sync:选中,同一网络上的所有标签始终保持同样的标签名。(2)Rotate:标签的转向,水平或垂直。
(3)Justify:标签位置调整,设定放置点相对于标签水平(左、中、右)及垂直(上、中、下)方向上的位置。
2.5.11 脚本操作
1. 放置脚本
脚本用来书写文本注释、属性表达式、参数映射的变量等。分解一个元件时,分解为图形符号和属性脚本。这里只介绍用脚本来书写文本注释。
单击脚本模式按钮 使其有效,将光标移至编辑区要放置脚本的左上角处左击,弹出“Edit Script Block”脚本对话框,在文本框内输入脚本内容,如图2-39所示,输入脚本“基于单片机、DS18B20的温度计”。还可调整脚本转向(Rotation)、方位(Justification),单击“OK”按钮,关闭对话框并确认脚本,文本内容显示在编辑区中。若单击“Cancel”按钮则取消本次操作。
使其有效,将光标移至编辑区要放置脚本的左上角处左击,弹出“Edit Script Block”脚本对话框,在文本框内输入脚本内容,如图2-39所示,输入脚本“基于单片机、DS18B20的温度计”。还可调整脚本转向(Rotation)、方位(Justification),单击“OK”按钮,关闭对话框并确认脚本,文本内容显示在编辑区中。若单击“Cancel”按钮则取消本次操作。

图2-39 脚本操作
2. 编辑脚本
双击脚本,则弹出脚本编辑框,可在其中修改脚本内容、属性等。
3. 导入/导出
还可从外面导入TXT文件为脚本,或将当前的脚本导出为一个TXT文件。
4. 退出编辑框
保存修改,单击“OK”按钮;放弃修改,单击“Cancel”按钮或按键盘上的Esc键。
2.5.12 编辑区右键快捷操作
1. 右击操作对象弹出快捷菜单
右击编辑区中的对象,则弹出该对象的快捷菜单,在此菜单中可选择相应的命令进行相应操作。例如,若右击对象是元件AT89C2051,则弹出的快捷菜单如图2-40所示;因AT89C2051是微控制器,所以还有“添加/删除源程序”命令项。值得注意的是:不同对象的右键快捷菜单中可以有不同的命令选项。

图2-40 右击对象弹出快捷菜单
2. 右击空白处弹出快捷菜单
在编辑区空白处右击,弹出常用的编辑操作快捷菜单,如图2-41左图所示。可进行放置、复制、粘贴等操作。带有“▶”的菜单项还有下级菜单,将光标置于该项上会弹出下级菜单。例如,移动光标到“Place”选项上,则弹出它的下级菜单,列出所有可放置的对象。

图2-41 右击空白处弹出快捷菜单
2.6 实践2:“篮球竞赛30秒倒计时装置”的ISIS电路设计
2.6.1 实践任务
设计一个基于数字电路技术的简易篮球竞赛30秒倒计时装置(以下简称“倒计时装置”)。它有启动30秒倒计时、计时暂停、计时到0时停止计时等功能,计时用两位共阳LED数码管显示。要求完成电路设计、仿真。
电路原理图如图2-42所示,其参考元件如表2-1所示。要求电路设计中灵活使用诸如元件模式、标签模式、脚本模式、终端模式等操作,掌握元件查找、选中、放置、移动、转向、删除、替换、复制、对齐、电气连线、连线复制和网络标号等技术。

图2-42 简易篮球竞赛30秒倒计时装置电路原理图
表2-1 “倒计时装置”元件列表

2.6.2 实践参考
1. “倒计时装置“的ISIS电路设计
根据表2-1查找出相应元件(均为可仿真元件),按照图2-42所示将元件一一放置在合适位置并调整好各元件方位,设置好元件的属性,连接好线路,充分应用基于标签模式操作的网络标号技术、电气连线复制技术,使设计快速、简捷。
设计好的倒计时装置电路如图2-43所示。

图2-43 “倒计时装置”的电路设计及仿真情况
2. Proteus仿真
操作鼠标使开关SW2接通3-2,再单击按钮AN,则可看到“倒计时装置”的仿真运行效果,如图2-43所示。在倒计时中,操作鼠标使开关SW2接通3-1可暂停计时。
3. 查看设计浏览器
为进入Proteus ARES进行PCB设计,需要对电路设计的元件信息进行查看,若有不足之处(如某元件无封装),则要做进入ARES前的准备工作(如指定设置封装)。
单击工具按钮 ,弹出设计浏览器信息窗口,从中可得到电路中参与PCB设计的各元件编号、名称、值和封装信息,如图2-44所示。本设计中参与PCB设计的各元件信息完整,可进入Proteus ARES进行PCB设计。若无封装或封装不合适,则要进行封装指定设置。封装指定设置方法参看后续章节。
,弹出设计浏览器信息窗口,从中可得到电路中参与PCB设计的各元件编号、名称、值和封装信息,如图2-44所示。本设计中参与PCB设计的各元件信息完整,可进入Proteus ARES进行PCB设计。若无封装或封装不合适,则要进行封装指定设置。封装指定设置方法参看后续章节。

图2-44 查看设计浏览器检查元件封装等信息