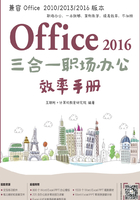
2.5 插入与编辑SmartArt图形
Word 2016提供的SmartArt图形可以更好地表示流程、结构或关系等,是文字描述无法实现的功能。根据文本的需要,可对插入的SmartArt图形进行再次编辑和美化,以达到最佳的效果。本节将介绍SmartArt图形的类别,添加SmartArt图形,以及设置和更改SmartArt图形布局和样式等知识。
2.5.1 插入SmartArt图形
在Word 2016中,为了更好地表示文本间的关系,提供了多种类型的SmartArt图形,如流程、层次结构和关系等。SmartArt图形常用于制作公司组织结构图、产品生产流程图和采购流程图等图形,使各层次结构之间的关系清晰明了地表述出来。插入SmartArt图形与插入图片的方法一样,都是在【插图】组中进行操作。下面介绍具体内容。
1. 插入SmartArt图形的方法
在Word 2016的工作界面中,使用鼠标定位需要插入图形的位置,选择【插入】/【插图】组,单击“SmartArt”按钮,打开“选择SmartArt图形”对话框,在对话框中选择需要的图形,单击“确定”按钮,即可完成图形的插入,在插入图形中显示的“【文本】”上单击,即可输入文本。

2. 认识SmartArt图形的类别
Word 2016中的SmartArt图形大致分为列表、流程、循环、层次结构、关系、矩阵、棱锥图和图片8种类型,在每种类型下又分别有多种样式提供给用户选择。在“选择SmartArt图形”对话框中,左侧栏中可进行类型的选择,中间显示所选类型的样式,右侧则可预览并介绍所选样式。下面分别对SmartArt图形的8种类型进行介绍。

•列表:用于表示没有顺序的文本信息或分组信息,主要用于强调信息。
•流程:展示工作流程和步骤。
•循环:表示阶段、任务和时间的连续,用于强调重复的过程。
•层次结构:用于显示组织分层信息和上下级关系。
•关系:表示两个或多个事物间的关系。
•矩阵:用于以象限的方式显示部分与整体的关系。
•棱锥图:显示比例、互连或层次关系。
•图片:可以嵌入图片标注的信息列表。
2.5.2 添加SmartArt图形——完善公司结构

添加SmartArt图形
插入的SmartArt图形为默认的图形,有一定数量的分支形状,但在制作Word文档时,若插入的SmartArt图形的形状不足,则需要添加形状,在Word 2016中可分别从后面、前面或者上方、下方添加图形。下面介绍为“公司结构.docx”文档的SmartArt图形添加图形的方法,操作步骤如下。
素材:素材\第2章\公司结构.docx
效果:效果\第2章\公司结构.docx
STEP 1 添加形状
❶打开“公司结构.docx”文档,在“组织结构”文本下的SmartArt图形中选择“设计组”文本;❷选择【SmartArt工具 设计】/【创建图形】组,单击“添加形状”的下拉按钮,在打开的下拉列表中选择“在后面添加形状”选项。

STEP 2 完成形状的添加
在“项目总监”下添加了一个形状,变成了两个分支。
操作解谜
SmartArt图形中形状的级别
在前面和后面添加形状都是添加与所选形状在同一级别的形状;在上方添加形状则是添加比所选形状高一级别的形状;在下方添加形状则是添加比所选的形状低一级别的形状。

STEP 3 输入文本
❶选择【SmartArt工具 设计】/【创建图形】组,单击“文本窗格”按钮;❷在打开的“在此处键入文字”文本框中空白处输入“制作组”文本,完成文本的输入。

2.5.3 设置SmartArt图形布局——更改公司结构的图形布局

设置SmartArt图形布局
设置SmartArt图形布局主要是改变之前选择的形状,把整个形状的结构和各个分支的结构调整为其他形状。下面介绍在“公司结构1.docx”文档中更改SmartArt图形的原始形状的方法,操作步骤如下。
素材:素材\第2章\公司结构1.docx
效果:效果\第2章\公司结构1.docx
STEP 1 更改布局
❶选择SmartArt图形;❷在【SmartArt工具 设计】/【版式】组中单击“更改布局”按钮;❸在打开的下拉列表中选择“组织结构图”选项。

STEP 2 选择布局样式
❶选择需要设置布局的SmartArt图形的分支;❷在【创建图形】组中单击“布局”按钮;❸在打开的下拉列表中选择“标准”选项。

STEP 3 查看效果
返回工作界面,即可看到更改SmartArt图形布局后的效果,可适当调整图形大小。

操作解谜
SmartArt图形布局的种类
在【SmartArt工具 设计】/【创建图形】组中单击“布局”按钮,在打开的下拉列表中有4个选项,分别是“标准”“两者”“左悬挂”“右悬挂”,下面分别进行介绍。
•标准:将位于所选形状下面的附属形状水平居中排列。
•两者:将位于所选形状下面的附属形状垂直居中排列。
•左悬挂:将位于所选形状下面和左侧的附属形状垂直排列。
•右悬挂:将位于所选形状下面和右侧的附属形状垂直排列。
2.5.4 更改SmartArt图形样式——更改公司结构的图形样式

更改SmartArt图形样式
插入的SmartArt图形默认呈蓝色显示,因为商务办公的需要,通常要对图形的颜色和外观样式进行设置。下面将设置“公司结构2.docx”文档的段落格式,操作步骤如下。
素材:素材\第2章\公司结构2.docx
效果:效果\第2章\公司结构2.docx
STEP 1 更改颜色
❶选择整个SmartArt图形;❷在【SmartArt工具 设计】/【SmartArt样式】组中单击“更改颜色”按钮;❸在打开的下拉列表框的“个性色1”栏中选择“渐变范围-个性色1”选项。

STEP 2 查看颜色样式
在编辑区中查看更改后颜色由上到下渐变的效果。

STEP 3 选择SmartArt图形样式
在【SmartArt样式】组中单击样式列表框右下角的“其他”按钮,在打开的下拉列表框的“文档的最佳匹配对象”栏中选择“强烈效果”选项。

STEP 4 查看效果
返回工作界面,查看更改SmartArt样式后的效果。
