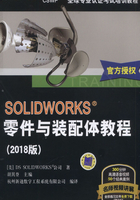
1.6 CommandManager
【CommandManager】是帮助初学者的一组工具栏,可以独立地执行一些明确的任务。例如,零件部分的工具栏包括几个选项卡,通过它们可以访问【特征】、【草图】等相关的命令,如图1-16所示。

图1-16 CommandManager
提示
通过切换,可以显示或消除CommandManager按钮中的文字。上面的这些图中显示的是【使用带有文本的大图标】选项时的情况。
1.6.1 添加及移除CommandManager选项卡
一个零件文件在默认设置下会显示多个CommandManager选项卡。用户可以用鼠标右键单击任意一个选项卡,通过单击或清除选项卡的名称来添加或移除其他选项卡,如图1-17所示。
零件、装配体和工程图文件的选项卡组合是不同的。
1.6.2 FeatureManager设计树
FeatureManager是SOLIDWORKS软件中一个独特的部分。它形象地显示出零件或装配体中的所有特征。当一个特征创建好后,就被添加到FeatureManager设计树中,因此,FeatureManager设计树显示出建模操作的先后顺序。通过FeatureManager设计树,可以编辑零件中包含的特征(目标),如图1-18所示。

图1-17 编辑命令管理器

图1-18 FeatureManager设计树
默认情况下,许多FeatureManager项目(图标和文件夹)是隐藏的。在FeatureManager设计树窗口上方,只有三个文件夹(历史记录、传感器和注解)是显示的。
单击【工具】/【选项】/【系统选项】/【FeatureManager】,使用下列解释的三个设置值来控制它们的可见性,如图1-19所示。

图1-19 FeatureManager选项
· 自动——如果项目存在,则显示项目;否则,将隐藏项目。
· 隐藏——始终隐藏项目。
· 显示——始终显示项目。
1.6.3 PropertyManager菜单
许多SOLIDWORKS命令是通过Property Manager菜单执行的。PropertyManager菜单和FeatureManager设计树处于相同的位置,如图1-20所示。当PropertyManager菜单运行时,它自动代替FeatureManager设计树。
在PropertyManager顶部排列的按钮包括【确定】和【取消】。
在顶部按钮的下面是一个或多个包含相关选项的选项组,用户可以根据需要将它们打开(扩展)或关闭(折叠),从而激活或不激活该选项组。
1.6.4 文档路径
当把鼠标停留在文件名上时,弹出提示框会显示文档所在路径,如图1-21所示。
1.6.5 选择导览列
【选择导览列】显示当前基于上下文选择的视图,如图1-22所示。例如,选中一个面可以显示出一系列相关元素,包括特征、实体、组件、子装配体和最顶层的装配体。它同样可以导航出与组件相关联的草图特征和配合。这些可视的相关元素可以直接访问。右键单击【拉伸特征】会显示【编辑特征】和【隐藏】等一些相关的工具。

图1-20 PropertyManager菜单

图1-21 文档路径

图1-22 选择导览列
提示
在后面的章节中会进一步讨论这些对象和工具。
1.6.6 任务窗格
【任务窗格】上放置了【自定义属性】 、【SOLIDWORKS资源】
、【SOLIDWORKS资源】 、【设计库】
、【设计库】 、【文件探索器】
、【文件探索器】 、【视图调色板】
、【视图调色板】 、【外观/布景】
、【外观/布景】 和【SOLIDWORKS Forum】
和【SOLIDWORKS Forum】 选项,如图1-23所示。默认情况下,它位于界面右边,不但可以移动和调整大小,打开或关闭,而且还可以固定于界面右边的默认位置。
选项,如图1-23所示。默认情况下,它位于界面右边,不但可以移动和调整大小,打开或关闭,而且还可以固定于界面右边的默认位置。

图1-23 任务窗格
1.6.7 使用设计库打开练习文件
可以使用设计库打开练习中的零件和装配体。通过以下步骤,将教程所用到的文件添加到设计库中,如图1-24所示。
1)打开【任务窗格】。
2)单击【文件探索器】 。
。
3)选择教程中的文件夹 Essentials(文件夹位于练习文件SOLIDWORKS Training Files文件夹下)。
4)展开课程文件夹(例如Lesson01),然后再打开里面的Case Study或Exercises文件夹。
5)双击一个零件或装配体将其打开。
1.6.8 前导视图工具栏
【前导视图】工具栏是一个透明的工具栏,它包含许多常用的视图操作命令。许多弹出工具按钮包含其他弹出工具(例如【隐藏/显示】)。弹出工具按钮通过一个小的向下的箭头来访问其他命令,例如 ,如图1-25所示。
,如图1-25所示。
1.6.9 不可选的图标
在使用软件时,读者有时会注意到一些命令、图标和菜单选项灰显而无法选择。这有可能是在当前环境下无法使用这些功能。例如,如果此时正在绘制草图(【编辑草图】模式),可以使用“草图”工具栏的所有工具,但是在“特征”工具栏中的圆角、倒角命令按钮就无法选择。同样,当处在编辑零件模式时,可以选择“特征”工具栏的相关图标,而草图工具栏变灰不可选。这种灰显选项的设计,可以帮助没有经验的使用者只能使用对所选对象适合的选项。

图1-24 文件探索器

图1-25 前导视图工具栏
提示
作为一个面向对象的应用软件,SOLIDWORKS并不要求在打开有关菜单或对话框前就必须先选择对象。例如,用户想在模型中加入一些圆角过渡,既可以先选取边再单击【圆角】,也可以先单击【圆角】再选取边,用户可以自己做出选择。
1.6.10 鼠标的应用
在SOLIDWORKS中,鼠标的左键、右键和中键有完全不同的意义。
1.左键 用于选择对象,如几何体、菜单按钮和FeatureManager设计树中的内容。
2.右键 用于激活关联的快捷键菜单。快捷键菜单列表中的内容取决于光标所处的位置,其中也包含常用的命令菜单。
在快捷键菜单顶部是单击鼠标左键时弹出的关联工具栏,它包含最常用的命令图标。
关联工具栏下面是下拉式菜单,它包含其他前后相关的一些命令,如图1-26所示。
提示
关联工具栏在使用鼠标左键进行选取时也会弹出,它可以快速获取常见命令。
3.中键 用于动态地旋转、平移和缩放零件或装配体,平移工程图。
1.6.11 快捷键
一些菜单选项有快捷键,例如 。
。
SOLIDWORKS指定快捷键的方式与标准Windows约定一致,〈Ctrl+O〉代表【文件】/【打开】;〈Ctrl+S〉代表【文件】/【保存】;〈Ctrl+Z〉代表【编辑】/【撤销】。此外,用户也可以创建自己的快捷键。
1.6.12 多屏幕显示
SOLIDWORKS可以利用多个显示器来扩展显示范围,并可以将文档窗口或菜单移至不同的显示器。
1)横跨显示器。在SOLIDWORKS窗口顶部工具栏中单击【横跨显示】 ,通过两个显示器来延伸显示,如图1-27所示。
,通过两个显示器来延伸显示,如图1-27所示。

图1-26 关联工具栏和下拉式菜单

图1-27 横跨显示器
2)适合显示器。在文档的顶部工具栏中单击【单击以向左平铺】 或【单击以向右平铺】
或【单击以向右平铺】 ,以适合左侧或右侧的显示器,如图1-28所示。
,以适合左侧或右侧的显示器,如图1-28所示。

图1-28 适合显示器
1.6.13 系统反馈
系统反馈由一个连接到带箭头光标的符号来表示,表示用户正在选择什么或系统希望用户选择什么。当光标通过模型时,与光标相邻的符号就表示系统反馈。图1-29所示为一些系统反馈的符号:点、边、面和尺寸标注。
1.6.14 选项

图1-29 系统反馈的符号
在【工具】菜单中,【选项】对话框允许用户自定义SOLIDWORKS的功能,例如公司的绘图标准、个人习惯和工作环境等,如图1-30所示。
技巧
使用【选项】对话框右上角的【搜索选项】栏来快速查找需要设置的系统选项和文档选项。只要在搜索结果列表中选择需要设置的属性即可直接切换到相应的设置页面。
用户可以有几个不同层次的设置,分别如下:
1.系统选项 在【系统选项】里的选项,一旦被保存后,将影响所有SOLIDWORKS文档。系统设置允许用户控制和自定义工作环境。例如,设定个人喜欢的窗口背景颜色。因为是系统设置,相同的零件或装配体在不同用户的计算机上打开,其显示窗口背景颜色也是不相同的。

图1-30 选项对话框
2.文件属性 某些设置可以被应用到每一个文件中。例如,单位、绘制标准和材料属性(密度)都可以随文件一起被保存,并且不会因为文件在不同的系统环境中打开而发生变化。
关于本书用到的选项设置的更多介绍,可参阅本书附录中的选项设置。
3.文件模板 文件模板是为某些特殊设置而预先定义好的文档。例如,用户在使用过程中可能需要两种不同的文件模板,一种是使用英制单位和ANSI绘图标准,另一种是使用米制单位(如毫米)和ISO绘图标准。用户可以根据需要定义很多不同的模板,它们可以存在于不同的文件夹中,以便于打开新文件时更加容易使用。用户可以为零件、装配体和工程图创建不同的文件模板。
关于如何创建文件模板的更多细节介绍,可参阅本书附录中的文件模板。
4.对象 很多情况下,文件中对象的属性可以被修改或编辑。例如,用户可以改变尺寸的默认显示方式,隐藏一个或两个尺寸界线,修改特征的颜色等。
1.6.15 搜索
【搜索】选项被用来通过零件名称搜索系统中的文件(前提是安装了Windows桌面搜索引擎),或从SOLIDWORKS帮助文档、知识库及社区论坛中查找信息。按下列步骤进行搜索。
1)选择想要的搜索类型。
2)在【搜索】框内输入零件全名或者部分零件名称,然后单击搜索图标 。
。
3)必须先登录账户才能使用知识库和社区论坛搜索功能,如图1-31所示。

图1-31 搜索结果