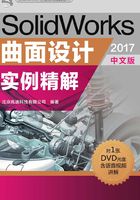
实例8 淋浴喷头
实例概述
本实例是一个典型的曲面建模的实例,先使用基准平面、基准轴和基准点等创建基准曲线,再利用基准曲线构建边界混合曲面,最后再通过合并、加厚和倒圆角命令完成建模。该零件模型及设计树如图8.1所示。

图8.1 淋浴喷头的零件模型及设计树
Step1. 新建模型文件。选择下拉菜单

 命令,在系统弹出的“新建SolidWorks文件”对话框中选择“零件”模块,单击
命令,在系统弹出的“新建SolidWorks文件”对话框中选择“零件”模块,单击 按钮,进入建模环境。
按钮,进入建模环境。
Step2. 创建图8.2所示的基准面1。选择下拉菜单



 命令。选取右视基准面为参考实体,采用系统默认的偏移方向,输入偏移距离值225.0,单击
命令。选取右视基准面为参考实体,采用系统默认的偏移方向,输入偏移距离值225.0,单击 按钮,完成基准面1的创建。
按钮,完成基准面1的创建。
Step3. 创建图8.3所示的“草图1”。选择下拉菜单

 命令。选取基准面1为草图基准面,绘制图8.4所示的草图1(草图环境)。
命令。选取基准面1为草图基准面,绘制图8.4所示的草图1(草图环境)。

图8.2 基准面1

图8.3 草图1(建模环境)

图8.4 草图1(草图环境)
Step4. 创建图8.5所示的草图2(建模环境)。选择下拉菜单

 命令。选取上视基准面为草图基准面,绘制图8.6所示的草图2(草图环境)。Step5. 创建图8.7所示的草图3(建模环境)。选择下拉菜单
命令。选取上视基准面为草图基准面,绘制图8.6所示的草图2(草图环境)。Step5. 创建图8.7所示的草图3(建模环境)。选择下拉菜单

 命令;选取前视基准面为草图基准面,绘制图8.8所示的草图3(草图环境)。
命令;选取前视基准面为草图基准面,绘制图8.8所示的草图3(草图环境)。

图8.5 草图2(建模环境)

图8.6 草图2(草图环境)

图8.7 草图3(建模环境)

图8.8 草图3(草图环境)
Step6. 创建图8.9b所示的基准面2。选择下拉菜单



 命令。选取右视基准面为参考实体,采用系统默认的偏移方向,输入偏移距离值160.0,单击
命令。选取右视基准面为参考实体,采用系统默认的偏移方向,输入偏移距离值160.0,单击 按钮,完成基准面2的创建。
按钮,完成基准面2的创建。

图8.9 基准面2
Step7. 创建图8.10所示的草图4(建模环境)。选择下拉菜单

 命令;选取基准面2为草图基准面,绘制图8.11所示的草图4(草图环境)。
命令;选取基准面2为草图基准面,绘制图8.11所示的草图4(草图环境)。

图8.10 草图4(建模环境)

图8.11 草图4(草图环境)
Step8. 创建图8.12所示的3D草图1。选择下拉菜单

 命令;绘制图8.12所示的3D草图1(显示原点)。
命令;绘制图8.12所示的3D草图1(显示原点)。

图8.12 3D草图1
说明:此3D草图的方向与前视基准面垂直,对具体的尺寸没有要求。
Step9. 创建图8.13所示的基准面3。选择下拉菜单



 命令;选取图8.14所示的点为参考实体,单击
命令;选取图8.14所示的点为参考实体,单击 按钮,完成基准面3的创建。
按钮,完成基准面3的创建。

图8.13 基准面3

图8.14 选取参考实体
Step10. 创建图8.15所示的草图5(建模环境)。选择下拉菜单

 命令;选取基准面2为草图基准面,绘制图8.16所示的草图5(草图环境)。
命令;选取基准面2为草图基准面,绘制图8.16所示的草图5(草图环境)。

图8.15 草图5(建模环境)

图8.16 草图5(草图环境)
Step11. 创建图8.17所示的边界-曲面1。选择下拉菜单



 命令,依次选取草图2、草图5、草图4和草图1为
命令,依次选取草图2、草图5、草图4和草图1为 的边界曲线,选取图8.18所示的两条曲线为
的边界曲线,选取图8.18所示的两条曲线为 的边界曲线。
的边界曲线。

图8.17 边界-曲面1

图8.18 选取方向2的边界曲线
Step12. 创建图8.19所示的曲面-旋转1。选择下拉菜单



 命令;选取前视基准面作为草图平面,绘制图8.20所示的横断面草图;采用草图中绘制的中心线作为旋转轴,在
命令;选取前视基准面作为草图平面,绘制图8.20所示的横断面草图;采用草图中绘制的中心线作为旋转轴,在 区域
区域 后的下拉列表中选择
后的下拉列表中选择 选项,在
选项,在 后的文本框中输入角度值360.0。
后的文本框中输入角度值360.0。

图8.19 曲面-旋转1

图8.20 横断面草图
Step13. 创建图8.21所示的曲面-旋转2。选择下拉菜单



 命令;选取前视基准面作为草图平面,绘制图8.22所示的横断面草图;采用草图中绘制的中心线作为旋转轴,在
命令;选取前视基准面作为草图平面,绘制图8.22所示的横断面草图;采用草图中绘制的中心线作为旋转轴,在 区域
区域 后的下拉列表中选择
后的下拉列表中选择 选项,在
选项,在 后的文本框中输入角度值360.0。
后的文本框中输入角度值360.0。

图8.21 曲面-旋转2

图8.22 横断面草图
Step14. 创建曲面-缝合1。选择下拉菜单



 命令,系统弹出“缝合曲面”对话框;在设计树中选取曲面-旋转1、曲面-旋转2和边界-曲面1作为缝合对象。
命令,系统弹出“缝合曲面”对话框;在设计树中选取曲面-旋转1、曲面-旋转2和边界-曲面1作为缝合对象。
Step15.创建图8.23所示的加厚1。选择下拉菜单



 命令;选择整个曲面-缝合1作为加厚曲面;在
命令;选择整个曲面-缝合1作为加厚曲面;在 区域中单击
区域中单击 按钮,在
按钮,在 后的文本框中输入值2.5。
后的文本框中输入值2.5。
Step16. 创建图8.24b所示的圆角1。选择图8.24a所示的边线为要倒圆角的对象,圆角半径值为0.5。

图8.23 加厚1

图8.24 圆角1
Step17. 创建图8.25b所示的圆角2。选择图8.25a所示的边线为要倒圆角的对象,圆角半径值为1.0。

图8.25 圆角2
Step18. 创建图8.26b所示的倒角1。选取图8.26a所示的边线为要倒角的对象,在“倒角”对话框中选择 单选按钮,然后在
单选按钮,然后在 文本框中输入值0.5,在
文本框中输入值0.5,在 文本框中输入值45.0。
文本框中输入值45.0。

图8.26 倒角1
Step19. 创建图8.27b所示的圆角3。选择图8.27a所示的边线为要倒圆角的对象,圆角半径值为0.5。

图8.27 圆角3
Step20. 保存模型,将模型命名为MUZZLE。
学习拓展:扫一扫右侧二维码,可以免费学习更多视频讲解。
讲解内容:钣金成型、冲压理论、工艺及结构详解。
