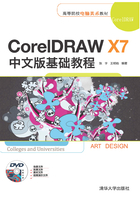
2.1 手绘工具
使用手绘工具可以绘制出各种图形,就像用铅笔绘制图样一样,在绘制的过程中如果出了错,可以立即擦除不需要的部分并继续绘图。绘制直线或线段时,可以将它们限制为垂直直线或水平直线。在绘制线条之前可以设定轮廓的样式与宽度,以绘制所需的图形与线条。
2.1.1 用手绘工具绘制曲线
使用手绘工具绘制曲线的操作步骤如下。
(1)新建一个空白文档,在工具箱中选择【手绘工具】 ,如图2.1所示。
,如图2.1所示。

图2.1 选择手绘工具
(2)将鼠标指针移动到画面中按下左键进行拖动,得到所需的长度与形状后松开左键,即可绘制出需要的曲线或图形(此时绘制的图形处于选择状态,可以方便用户对其进行修改),如图2.2所示。

图2.2 绘制图形
2.1.2 用手绘工具绘制直线与箭头
用手绘工具绘制直线的操作步骤如下。
(1)在工具箱中选择【手绘工具】 。
。
(2)将鼠标指针移动到画面中,在适当位置单击确定起点,然后将鼠标指针移动到第二点处单击,即可完成直线的绘制,如图2.3所示。

图2.3 绘制直线
提示
使用手绘工具绘制直线的过程中,如果配合键盘上的Ctrl键或者Shift键进行绘制,即可使手绘工具创建的线条按预定义的角度进行绘制。绘制垂直直线和水平直线时,此功能非常有用。配合Ctrl键绘制的直线效果如图2.4所示。

图2.4 配合Ctrl键绘制的直线
用手绘工具绘制箭头的操作步骤如下。
(1)在工具箱中选择【手绘工具】 ,在属性栏中选择合适的轮廓宽度,然后在【终止箭头】下拉列表中选择需要的箭头,如图2.5所示。
,在属性栏中选择合适的轮廓宽度,然后在【终止箭头】下拉列表中选择需要的箭头,如图2.5所示。

图2.5 选择箭头
(2)选择好箭头后将弹出【更改文档默认值】对话框,单击【确定】按钮即可,如图2.6所示。

图2.6 【更改文档默认值】对话框
(3)移动鼠标指针到绘图页中,在适当的位置处单击,确定起点,再移动鼠标指针到终点处单击,即可完成直线箭头的绘制,如图2.7所示。

图2.7 绘制箭头
提示
如果要将选择的直线或曲线改为箭头,可以在选择对象以后直接在属性栏的起始或终止箭头选择器中选择所需的箭头类型。
2.1.3 修改对象属性
使用手绘工具绘制完图形后,在它的属性栏中可以设置绘制图形的相关参数,如图2.8所示。在属性栏中可以随时更改对象的属性,例如大小、位置、旋转角度、轮廓宽度等。

图2.8 属性栏
下面介绍如何更改图形属性。
(1)以前面绘制的箭头为例,在属性栏中选择合适的轮廓宽度,如图2.9所示,即可改变箭头的轮廓宽度,效果如图2.10所示。

图2.9 设定轮廓宽度

图2.10 设置轮廓宽度后的效果
(2)在属性栏的【旋转角度】文本框中输入180°后按Enter键,可将箭头旋转180°,效果如图2.11所示。

图2.11 旋转角度后的效果
(3)在绘图窗口右侧的【默认CMYK调色板】中的【绿】色块上右击鼠标,即可将图形的轮廓颜色改为绿色,效果如图2.12所示。

图2.12 设置轮廓颜色后的效果
(4)在属性栏的【线条样式】下拉列表中选择一种虚线,即可将实线箭头改为虚线箭头,如图2.13所示。

图2.13 设置轮廓样式后的效果