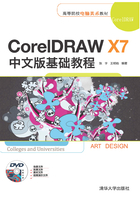
3.5 使用辅助线与网格
辅助线是可以放置在绘图窗口中任意位置的线条,用来帮助放置对象。辅助线分为三种类型:水平、垂直和倾斜。可以显示/隐藏添加到绘图窗口中的辅助线。添加辅助线后,还可对辅助线进行选择、移动、旋转、锁定或删除操作。
辅助线总是使用为标尺指定的测量单位。
网格就是一系列交叉的虚线或点,可用于在绘图窗口中精确地对齐和定位对象。通过指定频率或间距,可以设置网格线或网格点之间的距离。频率是指在水平和垂直单位之间显示的线数或点数。间距是指每条线或每个点之间的精确距离。高频率值或低间距值有利于更精确地对齐和定位对象。
3.5.1 设置辅助线
通过标尺设置辅助线的步骤如下。
(1)按Ctrl+I组合键导入随书附带光盘中的CDROM\素材\第3章\LPL05.jpg素材文件,移动鼠标指针到水平标尺上,按住鼠标左键不放并向下拖曳,如图3.22所示。

图3.22 向下拖曳标尺
(2)释放鼠标即可创建一条水平的辅助线,如图3.23所示。

图3.23 创建辅助线
通过【选项】对话框设置辅助线的步骤如下。
(1)在标尺上双击,即可打开【选项】对话框,如图3.24所示。

图3.24 【选项】对话框
(2)在左边的目录栏中选择【辅助线】选项下的【水平】选项,在右边的【水平】栏的第一个文本框中输入120,单击【添加】按钮,即可将该数值添加到下方的列表框中,如图3.25所示。

图3.25 设置水平辅助线参数
(3)在左边的目录栏中单击【垂直】选项,在右边的【垂直】栏的第一个文本框中输入120,单击【添加】按钮,即可将该数值添加到下方的列表框中,如图3.26所示。

图3.26 设置垂直辅助线参数
(4)设置完成后单击【确定】按钮,即可在相应的位置添加辅助线,完成后的效果如图3.27所示。

图3.27 设置完成后的效果
3.5.2 移动辅助线
移动辅助线的方法有两种,具体的操作如下。
(1)选择工具箱中的【选择工具】 ,然后移动鼠标指针到辅助线上,此时鼠标指针变为如图3.28所示的形状。
,然后移动鼠标指针到辅助线上,此时鼠标指针变为如图3.28所示的形状。

图3.28 将鼠标指针移动到辅助线上
(2)按住鼠标左键向右拖动,如图3.29所示。松开鼠标左键即可完成辅助线的移动,完成后的效果如图3.30所示。

图3.29 移动辅助线

图3.30 移动辅助线后的效果
下面再来介绍另一种移动辅助线的方法。
(1)继续上面的操作进行移动,确定垂直的辅助线处于选择状态。
(2)在【选项】对话框中,选择【辅助线】选项下的【垂直】选项,在文本框中输入300,单击【移动】按钮,如图3.31所示。

图3.31 设置垂直移动距离
(3)单击【确定】按钮,即可将辅助线移动到300位置处,完成后的效果如图3.32所示。

图3.32 移动后的效果
3.5.3 旋转辅助线
下面我们来讲解如何旋转辅助线。
(1)打素材文件LPLC1.cdr,任意拖曳出两条辅助线,单击垂直的辅助线,即可出现辅助线旋转的状态,如图3.33所示。

图3.33 辅助线处于旋转状态
(2)将鼠标指针移动到辅助线的旋转坐标上,按住鼠标左键进行旋转,如图3.34所示。旋转后的效果如图3.35所示。

图3.34 旋转垂直辅助线

图3.35 旋转后的效果
3.5.4 显示或隐藏辅助线
继续上一节的操作进行讲解。
(1)在空白处单击鼠标,取消辅助线的选择状态,如图3.36所示。

图3.36 取消辅助线的选择状态
(2)选择菜单栏中的【视图】|【辅助线】命令,即可隐藏辅助线,如图3.37所示。

图3.37 隐藏辅助线后的效果
3.5.5 删除辅助线
要删除辅助线,应首先选择工具箱中的选择工具,然后在绘图页中选择想要删除的辅助线,等辅助线变成红色后(表示选择了这条辅助线),按Delete键即可。
提示
在【选项】对话框中单击【删除】按钮,也可以将辅助线删除。如果要选择多条辅助线,可以配合键盘上的Shift键单击辅助线。
3.5.6 显示或隐藏网格
在菜单栏中执行【视图】|【网格】|【文档网格】命令,可以显示/隐藏网格。如图3.38所示为显示网格时的状态。

图3.38 显示网格效果
3.5.7 设置网格
下面介绍网格的设置。
(1)在标尺上双击,弹出【选项】对话框,如图3.39所示,可以在该对话框中对网格进行详细设置。

图3.39 【选项】对话框
(2)选择【网格】选项,在【文档网格】选项组中选中【将网格显示为点】单选按钮,其余参数使用默认设置,如图3.40所示。单击【确定】按钮,即可将网格以点的形式显示在绘图窗口中,效果如图3.41所示。

图3.40 选中【将网格显示为点】单选按钮

图3.41 网格以点的形式显示