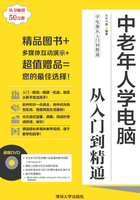
2.4 基础实例——管理电脑桌面图标
本章主要学习了桌面图标的管理以及窗口和对话框的操作,本例将通过添加桌面图标、设置显示大小和排列图标等操作,对前面的知识进行巩固,其桌面效果如图2-25所示。

图2-25 管理电脑桌面图标
2.4.1 操作思路
本例将运用本章所学的知识,练习对桌面图标进行管理的操作,其操作思路如下。

操作提示
对桌面图标进行管理时,中老年朋友可根据个人具体情况来进行操作设置。
2.4.2 操作步骤
下面介绍管理桌面图标的方法,其操作步骤如下:
参见光盘
光盘\实例演示\第2章\管理电脑桌面图标
1 在桌面空白区域单击鼠标右键,在弹出的快捷菜单中选择“个性化”命令,在打开的窗口中单击“更改桌面图标”超链接。
2 打开“桌面图标设置”对话框,选中“桌面图标”栏中的所有复选框,单击 按钮,如图2-26所示。
按钮,如图2-26所示。

图2-26 选中复选框
3 返回系统桌面,将鼠标光标移动到桌面左下角,单击“开始”图标,进入“开始”屏幕,在空白区域单击鼠标右键,在弹出的快捷工具栏中单击“所有应用”按钮 。
。
4 打开“应用”面板,在“腾讯QQ”磁贴上单击鼠标右键,在弹出的快速工具栏中单击“打开文件位置”按钮 ,如图2-27所示。
,如图2-27所示。

图2-27 选择应用程序磁贴
5 打开“QQ”窗口,选择“腾讯QQ”选项,并在其上单击鼠标右键,在弹出的快捷菜单中选择【发送到】/【桌面快捷方式】命令,如图2-28所示。

图2-28 选择“桌面快捷方式”命令
行家提醒
“应用”面板中显示的磁贴是系统自带的,或是安装软件时自动添加的。
6 使用相同的方法将常用的应用程序快捷方式图标发送到桌面,如图2-29所示。

图2-29 查看添加的图标效果
7 打开“个性化”窗口,单击“显示”超链接,打开“显示”窗口,在“更改所有项目的大小”栏中选中 单选按钮,单击
单选按钮,单击 按钮,在打开的提示对话框中单击
按钮,在打开的提示对话框中单击 按钮,如图2-30所示。
按钮,如图2-30所示。

图2-30 设置显示大小
8 注销电脑并重新登录用户账户后,在桌面即可查看桌面图标和字体的大小发生了变化,然后在桌面空白区域单击鼠标右键,在弹出的快捷菜单中选择【排列方式】/【名称】命令,如图2-31所示。

图2-31 设置排列方式
操作提示
更改所有项目的大小后,不仅桌面上的图标和字体显示发生变化,其任务栏和窗口中的图标、字体显示也将发生相应的变化。
9 桌面上的所有图标都将按名称来进行排列,完成本例的操作。