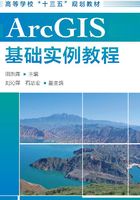
2.2 数据的加载

实例2-2 数据加载
(1)准备数据
① 如果在本章开始没有创建备用的文件夹则在Windows中创建如图2.7所示的目录结构;

图2.7 目录结构

图2.8 拷贝数据后的目录结构
② 将原始数据“capital.txt”、“Province.shp”、“Railway.shp”拷贝至新建的目录“data”下。在“目录”(“Catalog”)窗口中展开“D:\GIS\Exercises\Chp02\data”文件夹,右键点击“capital.txt”,选择复制,同样展开“D:\GIS\MyExercises\Chp02\data”目录,右键点击“data”选择粘贴,重复同样的操作把“Province.shp”和“Railway.shp”也拷贝到“D:\GIS\MyExercises\Chp02\data”目录,结果如图2.8所示。
(2)加载shp文件
在“目录”(“Catalog”)窗口中展开“D:\GIS\MyExercises\Chp02\data”文件夹,将文件“Province.shp”、“Railway.shp”拖拽至地图窗口,松开鼠标,得到如图2.9所示的结果。

图2.9 加载数据后界面
(3)加载底图
注意:底图数据来自互联网,故本步操作需要Internet连接,若无上网环境可以跳过本步继续后面的操作。
① 点击“标准工具”(“Standard”)栏上“添加数据”(“Add Data”)图标右侧的下拉按钮,选择【添加底图(B)…】(【Add Basemap…】)菜单命令,如图2.10所示,得到“添加底图”(“Add Basemap”)窗口如图2.11所示;

图2.10 【添加底图(B)…】(【Add Basemap…】)菜单命令

图2.11 “添加底图”(“Add Basemap”)窗口
② 选择影像图(因数据集的不断变化,用户的界面与本书的界面可能会略有差异);
③ 点击【添加】(【Add】),如图2.11所示,数据加载后的界面如图2.12所示。

图2.12 加载底图后界面
(4)设置地图投影



① 右键点击“图层”数据框;
② 在弹出的快捷菜单中选择【属性(I)…】(【Properties…】),如图2.13所示;

图2.13 数据框快捷菜单
③ 在弹出的“数据框属性”(“Data Frame Properties”)窗口中,点击“坐标系”(“Coordinate System”)选项卡,如图2.14所示,默认被选中的是当前地图的投影;
④ 下拉到“图层”,选择“GCS_Krasovsky_1940”投影,点击【确定】按钮,如图2.14所示;

图2.14 “数据框属性”窗口
⑤ 在警告框中点击【是】按钮,如图2.15所示,这时地图的投影就已经被设置成“GCS_Krasovsky_1940”了。

图2.15 警告对话框
(5)加载带坐标的文本数据
① 点击“标准工具”(“Standard”)栏上“添加数据”(“Add Data”)图标,如图2.16所示,弹出“添加数据”(“Add Data”)窗口,如图2.17所示;

图2.16 “标准工具”(“Standard”)栏上“添加数据”(“Add Data”)图标
② 找到“D:\GIS\MyExercises\Chp02\data”下的“capital.txt”文件,选中后点击【添加】(【Add】)按钮,如图2.17所示,得到如图2.18所示的“内容列表”(“Table Of Content”)窗口;

图2.17 “添加数据”(“Add Data”)窗口

图2.18 添加文本数据后的“内容列表”(“Table Of Content”)窗口
③ 右键单击“capital.txt”,如图2.19所示;

图2.19 快捷菜单
④ 在弹出的快捷菜单中选择【显示XY数据(X)…】(【Display XY Data】)菜单命令,如图2.19所示,弹出“显示XY数据”(“Display XY Data”)窗口,如图2.20所示;

图2.20 “显示XY数据”(“Display XY Data”)窗口
⑤ 程序自动选择了正确的X字段与Y字段(如果字段的命名方式不同,程序可能无法自动识别X字段与Y字段,这时就需要用户指定对应的字段),单击【确定】(【OK】)按钮,如图2.20所示,这时弹出“表没有Object-ID字段”(“Table Does Not Have Object-ID Field”)消息框;
⑥ 单击【确定】(【OK】)按钮,如图2.21所示;

图2.21 “表没有Object-ID字段”(“Table Does Not Have Object-ID Field”)消息框
⑦ 右键点击“Province”图层,如图2.22所示;

图2.22 【缩放至图层(Z)】(【Zoom To Layer】)菜单命令
⑧ 在弹出的快捷菜单中选择【缩放至图层(Z)】(【Zoom To Layer】)菜单命令,如图2.22所示,得到如图2.23所示窗口,从中可以看出各个省的省会已经显示在地图上了。

图2.23 加载省会后的界面
(6)个人数据库的创建

① 在“目录”(“Catalog”)窗口中右键点击“D:\GIS\MyExercises\Chp02\data”;
② 在弹出的快捷菜单中用鼠标指向【新建】(【New】)菜单;
③ 在新弹出的菜单中选择【个人地理数据库(P)】(【Personal Geodatabase】),如图2.24所示;

图2.24 创建个人地理数据库
④ 把新创建的个人数据库命名为“MyDB.mdb”,如图2.25所示。

图2.25 创建个人地理数据库后的目录结构
(7)数据的导出
① 右键点击内容列表窗口中的“capital.txt 个事件”(“capital.txt Events”)图层;
② 在弹出的快捷菜单中用鼠标指向【数据(D)】(【Data】)菜单;
③ 在新弹出的菜单中选择【导出数据(E)…】(【Export Data…】)菜单命令,如图2.26所示;

图2.26 【导出数据(E)…】(【Export Data…】)菜单命令
④ 在“导出数据”(“Export Data”)窗口中点击“浏览”(“Browse”)图标,如图2.27所示;

图2.27 “导出数据”(“Export Data”)窗口
⑤ 在“保存数据”(“Saving Data”)窗口中找到上面创建的个人数据库MyDB.mdb,双击打开,如图2.28所示;

图2.28 “保存数据”(“Saving Data”)窗口
⑥ 在下面的名称文本框中输入“capital”作为数据的名称;
⑦ 点击【保存】(【Save】)按钮,如图2.29所示;

图2.29 “保存数据”(“Saving Data”)窗口
⑧ 再点击“导出数据”(“Export Data”)窗口中的【确定】(【OK】)按钮,如图2.30所示;

图2.30 “导出数据”(“Export Data”)窗口
⑨ 数据导出完成后,ArcMap提示是否将导出的数据添加到地图图层中,选择【是】,如图2.31所示;

图2.31 添加图层提示窗口
⑩ 内容列表窗口中显示出新添加的“capital” 图层,如图2.32所示。

图2.32 “内容列表”(“Table Of Contents”)窗口
(8)地图数据(地图文档)的保存
① 点击“标准工具”(“Stardard”)栏上的“保存”(“Save”)图标,如图2.33所示;

图2.33 “标准工具”(“Standard”)栏
② 在弹出的“另存为”(“Save AS”)窗口中,找到文件夹“D:\GIS\MyExercises\Chp02”,并打开;
③ 在文件名文本框中输入地图的名字“Chp02.mxd”;
④ 点击【保存】(【Save】)按钮,如图3.34所示。

图2.34 “另存为”(“Save AS”)窗口
多学一点: 地图文档
