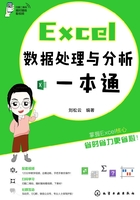
2.1 巧设单元格格式
单元格格式的设置主要包括字体格式的设置,单元格对齐方式的设置以及边框和底纹的设置,这些都属于Excel最基本的操作。
2.1.1 字体样式的设置
数据输入到工作表后用户可以对字体、字号进行修改,另外还可以对表格数据进行一些效果处理,让数据看上去更美观。
(1)设置字体字号
如果用户对工作表中数据的字体、字号不满意随时可以进行修改,修改的方法也很简单。
步骤01 选中需要设置字体的单元格区域,打开“开始”选项卡,在“字体”组中单击“字体”下拉按钮,在下拉列表中选择需要的字体选项,可将所选数据设置成相应的字体,如图2-1所示。

图2-1
步骤02 在“字体”组中单击“字号”下拉按钮,在下拉列表中选择合适的字号,可将所选数据设置成相应字号,如图2-2所示。

图2-2
在“字体”组中单击“ ”按钮可以快速增大字号,单击“
”按钮可以快速增大字号,单击“ ”按钮可以快速缩小字号。
”按钮可以快速缩小字号。
“字号”下拉列表中只显示6~72的字号,如果用户需要设置超出这个范围的字号,可以直接在字号文本框中输入。例如,在“字号”文本框中输入“100”,按回车键后所选单元格中的数据的字号即被设置成100。
(2)设置默认字体字号
有的公司会要求Excel文件必须用指定的字体,为了避免每次都要设置字体的麻烦,用户可以将指定的字体设置成默认字体。
打开“文件”菜单,选择“选项”选项。打开“Excel选项”对话框,在“常规”界面单击“使用此字体作为默认字体”下拉按钮,在下拉列表中选择需要的字体,如图2-3所示,即可将该字体设置成默认字体。单击“字号”下拉按钮,在下拉列表中可以设置默认的字号,如图2-4所示。

图2-3

图2-4
(3)设置字体效果
用户可以为指定文本添加一些效果,比如加粗、设置字体颜色、倾斜、添加下划线等,起到突出显示的目的。
在“开始”选项卡中的“字体”组内单击“加粗”按钮,可以将所选单元格中的文本字体加粗显示,如图2-5所示。单击“字体颜色”下拉按钮,在下拉列表中选择合适的颜色,可将所选区域中的数据设置成相应的颜色,如图2-6所示。

图2-5

图2-6
在“字体”组中单击“下划线”下拉按钮,在下拉列表中可以选择下划线类型,为所选数据添加下划线,如图2-7所示。另外,用户还可以按Ctrl+1组合键打开“设置单元格格式”对话框,在“字体”选项卡中单击“下划线”下拉按钮,在下拉列表中选择“会计用单下划线”或“会计用双下划线”,如图2-8所示。

图2-7

图2-8
技巧点拨:将数据设置成倾斜效果
在“字体”组中单击“ ”倾斜按钮,可以将数据设置成倾斜效果。在“设置单元格格式”选项卡的“字体”组中选择“加粗倾斜”选项还可以为数据同时添加倾斜和加粗效果,如图2-9所示。
”倾斜按钮,可以将数据设置成倾斜效果。在“设置单元格格式”选项卡的“字体”组中选择“加粗倾斜”选项还可以为数据同时添加倾斜和加粗效果,如图2-9所示。

图2-9
(4)添加特殊效果
报表中有些数据并不重要,但是又想保留下来作为参考值,这时候可以在数据上方添加删除线。
选中需要添加删除线的单元格,按Ctrl+1组合键打开“设置单元格格式”对话框,打开“字体”选项卡,勾选“删除线”复选框,如图2-10所示。单击“确定”按钮,所选单元格中的数据上方即被添加删除线,如图2-11所示。

图2-10

图2-11
想要在Excel中输入“103”和“H20”之类的数据,可以为数据设置“上标”或“下标”。
选中需要设置成上标的数据,如图2-12所示,按Ctrl+1组合键打开“设置单元格格式”对话框,勾选“上标”复选框,单击“确定”按钮,可以将所选数据设置成上标,如图2-13所示。

图2-12

图2-13
选中需要设置成下标的数据,打开“设置单元格格式”对话框,勾选“下标”复选框,如图2-14所示,单击“确定”按钮,可以将所选数据设置成下标,如图2-15所示。

图2-14

图2-15
2.1.2 调整数据对齐方式
(1)设置文本对齐方式
默认的情况下,文本型数据自动靠单元格左侧对齐,数值型数据自动靠单元格右侧对齐,用户可以通过设置来改变数据的对齐方式。
选中需要设置对齐方式的单元格区域,在“开始”选项卡的“对齐方式”组中单击“居中”按钮,如图2-16所示,选区内的所有数据随即在水平方向上居中对齐到单元格,如图2-17所示。

图2-16

图2-17
对齐方式分为水平对齐和垂直对齐,在单元格高度有限的情况下使用垂直对齐方式效果并不明显,只有在增加了单元格高度后,垂直对齐方式才会显示出效果,在制作报表时比较常用的是垂直居中。用户可以在“对齐方式”组中单击其他垂直对齐按钮,修改数据在单元格中垂直对齐的方式。
对齐方式组的左侧6个按钮,是用来设置对齐方式的。位于下方的三个按钮,从左至右分别是“左对齐”“居中”和“右对齐”,这三个按钮用来设置数据在水平方向上的对齐方式。位于上方的三个按钮从左至右分别是“顶端对齐”“垂直居中”和“底端对齐”,用来设置数据在垂直方向上的对齐方式,如图2-18所示。

图2-18
(2)设置分散对齐
除了在“对齐方式”组中设置最基本的对齐方式外,用户还可以打开“设置单元格格式”对话框,对数据的对齐方式进行更多的设置。例如,一列中的数据文本长度大不相同,这样不管是使用“左对齐”“居中”还是“右对齐”,整列看上去都不是很整齐,这时候可以使用分散对齐,另外可以设置缩进量,缩小文本间的间距。
选中需要设置对齐方式的单元格区域,按Ctrl+1组合键打开“设置单元格格式”对话框,打开“对齐”选项卡,单击“水平对齐”下拉按钮,在下拉列表中选择“分散对齐(缩进)”选项,如图2-19所示。设置“缩进”值为“2”,单击“确定”按钮关闭对话框,如图2-20所示。

图2-19

图2-20
下面两张图是设置分散对齐前后的对比图。图2-21所示的是设置之前的效果,图2-22所示的是设置完成后的效果。

图2-21

图2-22
(3)调整文字方向
在Excel中也可以进行一些版式设计,设计版式的时候经常要旋转文字方向,用户可以根据Excel提供的选项进行旋转,也可以自行设置文本的旋转角度。
选中需要旋转文字方向的单元格,打开“开始”选项卡,在“对齐方式”组中单击“方向”下拉按钮,在下拉列表中可以选择需要的旋转选项。此处我们选择“竖排文字”选项,如图2-23所示。单元格中的文本随即变成竖排显示,如图2-24所示。

图2-23

图2-24
在“设置单元格格式”对话框中的“对齐”选项卡内,用鼠标拖动“方向”区域中的横线,可以将所选区域中的文本在90°~-90°之间进行旋转,如图2-25所示。

图2-25
(4)合并单元格
在制作报表标题时常会用到合并单元格功能,即把多个单元格合并成一个大的单元格。
合并单元格分为“合并后居中”“跨越合并”和“合并单元格”几种类型。选中需要合并的单元格区域,打开“开始”选项卡,在“对齐方式”组中单击“合并后居中”下拉按钮,如图2-26所示,在下拉列表中选择需要的合并选项即可。

图2-26
“合并后居中”和“合并单元格”的效果很像,这两者的区别在于“合并后居中”后,合并单元格中的文本居中显示,如图2-27所示,而“合并单元格”后单元格中的文本依然保持左上角单元格对齐方式,如图2-28所示。

图2-27

图2-28
待合并的单元格区域中多个单元格内都有数据,那么在合并单元格后,只保留左上角单元格中的内容。
“跨越合并”和其他两种合并稍有不同,当选中多行中的单元格进行合并时,如图2-29所示,“跨越合并”只会按行合并,而列不会合并,如图2-30所示。

图2-29

图2-30
若想取消合并单元格,在“合并后居中”下拉列表中选择“取消单元格合并”即可。
2.1.3 添加表格边框
(1)快速添加表格边框
步骤01 选中需要添加边框的单元格区域,打开“开始”选项卡,在“字体”组中单击“边框”下拉按钮,从中选择“所有框线”选项,如图2-31所示。选区内所有单元格随即被添加边框,如图2-32所示。

图2-31

图2-32
步骤02 按住Ctrl键分多次选中需要添加粗外侧框线的单元格区域,再次打开“边框”下拉列表,选择“粗外侧框线”选项,如图2-33所示。各选区的外侧框线即被加粗显示,如图2-34所示。

图2-33

图2-34
技巧点拨:删除边框线
若要删除边框线,选中需要删除边框线的单元格区域,在“边框”下拉列表中选择“无框线”选项即可。
(2)自定义边框样式
系统提供的边框样式都显示在边框下拉列表中,这些样式比较有限,用户若想设计出更漂亮更有个性的边框样式可以在“设置单元格格式”对话框中进行设置。在“设置单元格格式”对话框中不仅有更多可供选择的线条样式,还能够为边框添加各种颜色。
自定义边框前后的效果,如图2-35和图2-36所示。

图2-35

图2-36
步骤01 选中需要添加边框的表格区域,按Ctrl+1组合键打开“设置单元格格式”对话框。切换到“边框”选项卡,第一步在“样式”组中选择“双实线”,第二步单击“颜色”下拉按钮,选择“蓝色”,第三步单击“外边框”按钮。这是设置外侧边框样式,如图2-37所示。注意步骤顺序不能颠倒。

图2-37
步骤02 重新在“样式”组中选择左侧向下数第五个虚线类型。这次不用再设置颜色,直接在“边框”组中单击内部横线按钮,如图2-38所示,设置内部横线样式。

图2-38
步骤03 再次在“样式”组中选择“单实线”,接着在“边框”组中单击内部竖线按钮。这步是设置内部竖线样式,如图2-39所示,单击“确定”按钮关闭对话框。

图2-39
(3)绘制边框
用户还可以手动绘制表格边框。打开“开始”选项卡,在“字体”组中单击“边框”下拉按钮,在下拉列表中有一个“绘制边框”组,该组中保存的是用于绘制表格边框的各种选项。选择“绘图边框网格”选项,如图2-40所示。此时光标变成了“ ”形状,按住鼠标左键,在需要添加边框的单元格区域上方拖动,即可为单元格添加边框线,如图2-41所示。再次单击“边框”按钮可以退出绘制状态。
”形状,按住鼠标左键,在需要添加边框的单元格区域上方拖动,即可为单元格添加边框线,如图2-41所示。再次单击“边框”按钮可以退出绘制状态。

图2-40

图2-41
手绘表格边框同样可以设置边框线型和线条颜色。在“边框”下拉列表中的“绘制边框”组中选择“线条颜色”选项,如图2-42所示,在其下级列表中可以设置线条颜色。选择“线型”选项,在展开的下级列表中可以对线型进行选择,如图2-43所示。

图2-42

图2-43
如果在不需要添加边框的位置上添加了边框,可以使用“擦除边框”功能进行擦除。
(4)制作斜线表头
斜线表头在制作表格时也十分常见,在有斜线表头的单元格中可以显示多个不同的项目。
选中需要制作斜线表头的单元格,如图2-44所示,按Ctrl+1组合键打开“设置单元格格式”对话框,切换到“边框”选项卡,单击“斜线”按钮,如图2-45所示,单击“确定”按钮关闭对话框。

图2-44

图2-45
此时单元格中添加了一条从左上角到右下角的斜线。保持单元格的选中状态,在“开始”选项卡的“对齐方式”组中单击“自动换行”按钮,如图2-46所示。随后将光标定位在单元格中的文本的最前面,连续按下空格键,直到将“日期”两个字转到下一行显示为止,如图2-47所示,至此斜线表头就做好了。需要注意的是,斜线表头的文本对齐方式要保持“常规”或“左对齐”。

图2-46

图2-47
知识延伸: 制作两栏斜线表头
当需要制作两栏斜线表头时,可以使用插入直线的方法进行绘制。在“插入”选项卡的“插图”组中单击“形状”下拉按钮,在下拉列表中选择“直线”选项,如图2-48所示。在单元格中绘制两条直线,文本依然用换行和加空格的形式来控制,如图2-49所示。

图2-48

图2-49
2.1.4 添加底纹效果
工作表中所有单元格的底色默认是统一的白色,在制作报表的时候可以适当地为一些指定的单元格添加底纹,以增加美观度和辨识度。
(1)设置纯色填充
在Excel中可以设置出很多种底纹效果,其中最常用的是纯色填充。
选中需要填充底纹的单元格,打开“开始”选项卡,在“字体”组中单击“填充颜色”下拉按钮,在下拉列表中选择合适的颜色,如图2-50所示,即可为所选单元格填充相应的底色,如图2-51所示。

图2-50

图2-51
除了“填充颜色”下拉列表中可供选择的颜色外,用户还可以打开“颜色”对话框进行颜色选择。在“填充颜色”下拉列表中选择“其他颜色”选项,即可打开“颜色”对话框。用户可以在“标准”选项卡中选择需要的颜色,如图2-52所示,也可以切换到“自定义”选项卡,自己设定颜色,如图2-53所示。

图2-52

图2-53
(2)设置渐变填充
如果觉得单纯用一种颜色做底纹太单调,可以设置双色渐变填充效果。
步骤01 选中需要填充底纹的单元格区域,按Ctrl+1组合键,打开“设置单元格格式”对话框,切换到“填充”选项卡,单击“填充效果”按钮,如图2-54所示。

图2-54
步骤02 打开“填充效果”对话框,选择“双色”选项,分别在“颜色1”和“颜色2”下拉列表中选择两种不同的颜色,可以选择一个色系的颜色,这样制作出来的渐变效果比较自然。随后在“底纹样式”组中选择一个样式,在“变形”组中选择渐变的最终效果,如图2-55所示。单击“确定”按钮关闭对话框。

图2-55
此时,所选单元格区域即被填充了渐变色底纹,如图2-56所示。

图2-56
(3)设置图案填充
使用图案填充可以为表格增添一些带纹理的底纹效果。设置图案填充并不复杂,选中需要填充底纹的单元格区域,按Ctrl+1组合键打开“设置单元格格式”对话框,切换到“填充”选项卡,分别在“图案颜色”和“图案样式”下拉列表中选择合适的颜色和图案,如图2-57和图2-58所示,单击“确定”按钮。

图2-57

图2-58
选区内的单元格即被填充了相应图案的底纹,如图2-59所示。

图2-59
技巧点拨:删除底纹
如果要删除底纹,直接选中设置了底纹的单元格区域,单击“填充颜色”下拉按钮,在下拉列表中选择“无填充色”选项即可。