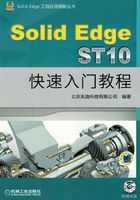
4.8 草图中的几何约束
按照工程技术人员的设计习惯,在草绘时或草绘后,希望对绘制的草图增加一些平行、相切、相等和共线等约束来帮助定位几何,Solid Edge软件可以很容易地做到这一点。下面对约束进行详细的介绍。
4.8.1 约束的显示
1.约束的屏幕显示控制
单击 选项卡
选项卡 区域中的
区域中的 按钮,即可控制约束符号在屏幕中的显示/关闭。
按钮,即可控制约束符号在屏幕中的显示/关闭。
2.各种约束符号列表
各种约束的显示符号见表4.8.1。
表4.8.1 约束符号列表

4.8.2 Solid Edge软件所支持的约束种类
Solid Edge软件所支持的约束种类见表4.8.2。
表4.8.2 Solid Edge所支持的约束种类

4.8.3 创建几何约束
下面以图4.8.1所示的相切约束为例,说明创建约束的步骤。
1.相切约束
Step1.打开文件D:\sest10.1\work\ch04.08\tangency1.par。
Step2.在图形区单击草图,在系统弹出的快捷菜单中单击“编辑轮廓”按钮 。
。
Step3.单击 功能选项卡
功能选项卡 区域中的
区域中的 按钮,如图4.8.2所示。
按钮,如图4.8.2所示。

图4.8.1 图元的相切约束

图4.8.2 “相关”工具栏
Step4.在系统信息区 提示下,分别选取直线和圆,在图4.8.1中会显示约束符号“
提示下,分别选取直线和圆,在图4.8.1中会显示约束符号“ ”。
”。
说明:若约束符号不显示,可单击“相关”区域中的 和
和 按钮,使其处于激活状态。
按钮,使其处于激活状态。
●  (保持关系):此命令能记住我们在绘制草图时的几何关系,通常情况下处于激活状态。
(保持关系):此命令能记住我们在绘制草图时的几何关系,通常情况下处于激活状态。
●  (关系手柄):此命令可以控制几何约束符号的显示。
(关系手柄):此命令可以控制几何约束符号的显示。
2.水平竖直约束
Step1.打开文件D:\sest10.1\work\ch04.08\constrain_01.par。
Step2.在图形区单击草图,在系统弹出的快捷菜单中单击“编辑轮廓”按钮 。
。
Step3.选择命令。单击 功能选项卡
功能选项卡 区域中的
区域中的 按钮。
按钮。
Step4.在系统信息区 提示下,选取图4.8.3a所示的直线1添加竖直约束,选择直线2添加水平约束,结果如图4.8.3b所示。
提示下,选取图4.8.3a所示的直线1添加竖直约束,选择直线2添加水平约束,结果如图4.8.3b所示。

图4.8.3 水平竖直约束
3.连接约束
Step1.打开文件D:\sest10.1\work\ch04.08\constrain_02.par。
Step2.在图形区单击草图,在系统弹出的快捷菜单中单击“编辑轮廓”按钮 。
。
Step3.选择命令。单击 功能选项卡
功能选项卡 区域中的
区域中的 按钮。
按钮。
Step4.选取图4.8.4a所示的点1和点2,则在这两条线的端点处添加了连接约束,结果如图4.8.4b所示。

图4.8.4 连接约束
4.平行约束
Step1.打开文件D:\sest10.1\work\ch04.08\constrain_03.par。
Step2.在图形区单击草图,在系统弹出的快捷菜单中单击“编辑轮廓”按钮 。
。
Step3.选择命令。单击 功能选项卡
功能选项卡 区域中的
区域中的 按钮。
按钮。
Step4.选取图4.8.5a所示的直线1和直线2,则在这两条线上添加了平行约束,结果如图4.8.5b所示。

图4.8.5 平行约束
5.相等约束
Step1.打开文件D:\sest10.1\work\ch04.08\constrain_04.par。
Step2.在图形区单击草图,在系统弹出的快捷菜单中单击“编辑轮廓”按钮 。
。
Step3.选择命令。单击 功能选项卡
功能选项卡 区域中的
区域中的 按钮。
按钮。
Step4.选取图4.8.6a所示的直线1和直线2,则在这两条线上添加了相等约束,结果如图4.8.6b所示。

图4.8.6 相等约束
6.对称约束
Step1.打开文件D:\sest10.1\work\ch04.08\constrain_05.par。
Step2.在图形区单击草图,在系统弹出的快捷菜单中单击“编辑轮廓”按钮 。
。
Step3.选择命令。单击 功能选项卡
功能选项卡 区域中的
区域中的 按钮。
按钮。
Step4.选取图4.8.7a所示的直线1为对称中心线,然后选取直线2和直线3,则这两条线关于中心线对称并且长度相等,结果如图4.8.7b所示。

图4.8.7 对称约束
7.同心约束
Step1.打开文件D:\sest10.1\work\ch04.08\constrain_06.par。
Step2.在图形区单击草图,在系统弹出的快捷菜单中单击“编辑轮廓”按钮 。
。
Step3.选择命令。单击 功能选项卡
功能选项卡 区域中的
区域中的 按钮。
按钮。
Step4.选取图4.8.8a所示的圆1和圆2,则在这两圆上添加了同心约束,结果如图4.8.8b所示。

图4.8.8 同心约束
8.垂直约束
Step1.打开文件D:\sest10.1\work\ch04.08\constrain_07.par。
Step2.在图形区单击草图,在系统弹出的快捷菜单中单击“编辑轮廓”按钮 。
。
Step3.选择命令。单击 功能选项卡
功能选项卡 区域中的
区域中的 按钮。
按钮。
Step4.选取图4.8.9a所示的直线1和直线2,则在这两直线上添加了垂直约束,结果如图4.8.9b所示。

图4.8.9 垂直约束
9.共线约束
Step1.打开文件D:\sest10.1\work\ch04.08\constrain_08.par。
Step2.在图形区单击草图,在系统弹出的快捷菜单中单击“编辑轮廓”按钮 。
。
Step3.选择命令。单击 功能选项卡
功能选项卡 区域中的
区域中的 按钮。
按钮。
Step4.选取图4.8.10a所示的直线1和直线2,则在这两直线上添加了共线约束,结果如图4.8.10b所示。

图4.8.10 共线约束
4.8.4 删除约束
Step1.单击 功能选项卡
功能选项卡 区域中的
区域中的 。
。
Step2.单击要删除的约束的显示符号(如上例中的“ ”),选中后,约束符号的颜色变绿。
”),选中后,约束符号的颜色变绿。
Step3.按下Delete键,系统删除所选的约束。
4.8.5 操作技巧:使用约束捕捉设计意图
一般用户的习惯是在绘制完毕后,手动创建大量所需的约束,其实在绘制过程中,大量的约束可以由系统自动创建。下面举例说明这个操作技巧。如图4.8.11所示,要在圆A和直线B之间创建一个圆弧。
Step1.打开文件D:\sest10.1\work\ch04.08\tangency2.par。
Step2.在图形区单击草图,在系统弹出的快捷菜单中单击“编辑轮廓”按钮 。
。
Step3.单击 选项卡
选项卡 区域中的
区域中的 按钮,打开约束显示。
按钮,打开约束显示。
Step4.单击“圆弧”命令 中的
中的 按钮,此时系统提示“单击圆弧的起点”。
按钮,此时系统提示“单击圆弧的起点”。
Step5.当把鼠标指针移到圆A上时,可看到圆上出现黑色的 图标(图4.8.12),表明系统已经捕捉到圆上一点作为圆弧的起点;然后单击,接受“点在圆上”这一约束,此时系统便将该点作为圆弧的起点,同时提示单击圆弧的终点。
图标(图4.8.12),表明系统已经捕捉到圆上一点作为圆弧的起点;然后单击,接受“点在圆上”这一约束,此时系统便将该点作为圆弧的起点,同时提示单击圆弧的终点。
Step6.移动鼠标指针寻找圆弧的终点(设计意图是想把终点放在直线B上),当鼠标指针移到直线B上时,直线上出现黑色的 图标(图4.8.13),表明系统已经捕捉到直线上的一点作为圆弧的终点。
图标(图4.8.13),表明系统已经捕捉到直线上的一点作为圆弧的终点。
Step7.沿直线B移动鼠标,当移到直线的中点位置时,可看到黑色的 图标变成
图标变成 (图4.8.14),表明系统已经捕捉到直线的中点。
(图4.8.14),表明系统已经捕捉到直线的中点。

图4.8.11 创建一个圆弧

图4.8.12 将鼠标指针移到弧线上

图4.8.13 捕捉直线
Step8.当鼠标在直线上移至某一点处,该点与刚才确定的圆弧的起点大约在同一水平线上,此时可看到一条水平的十字虚线(图4.8.15),表明系统已捕捉到与起点在同一水平线的直线B上的某一点。
Step9.继续移动鼠标指针,当鼠标指针移到直线的某一端点处时,可看到端点处出现黑色的 符号(图4.8.16),表明系统已捕捉到该端点。
符号(图4.8.16),表明系统已捕捉到该端点。
注意:以上步骤讲的是与直线有关的几种Solid Edge系统自动捕捉约束形式,下面以其中的一种形式——圆弧的终点在直线B下部的端点上为例,说明系统如何进一步帮助用户捕捉设计意图。

图4.8.14 移到直线中点

图4.8.15 捕捉水平线

图4.8.16 移到直线端点
Step10.当鼠标指针再次移到直线B的下部端点处,端点处出现红色的 符号时,单击,接受“终点与直线B的端点重合”这一约束,此时系统提示单击圆弧上的一点。
符号时,单击,接受“终点与直线B的端点重合”这一约束,此时系统提示单击圆弧上的一点。
Step11.随着鼠标指针的不断移动,系统继续自动捕捉许多约束或约束组合。
下面说明其中几种情况。
● 如图4.8.17所示,圆弧中心和端点在同一竖直线上。
● 如图4.8.18所示,圆弧与直线和圆相切。
● 如图4.8.19所示,圆弧与直线相切。
● 如图4.8.20所示,圆弧中心和圆中心在同一竖直线上。

图4.8.17 中心和端点在同一竖直线上

图4.8.18 圆弧与直线和圆相切

图4.8.19 圆弧与直线相切
● 如图4.8.21所示,圆弧中心和端点在同一水平线上。
● 如图4.8.22所示,圆弧与圆相切。

图4.8.20 中心在同一竖直线上

图4.8.21 中心和端点在同一水平线上

图4.8.22 圆弧与圆相切
Step12.当以上某种约束(组合)符合用户的设计要求时,单击,接受显示的约束,完成圆弧的创建。