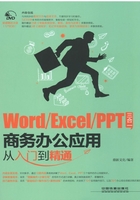
5.3 知识讲解——插入与编辑SmartArt图形
SmartArt图形主要用于表明单位、公司部门之间的关系,以及各种报告、分析之类的文件,并通过图形结构和文字说明有效地传达作者的观点和信息。
5.3.1 插入SmartArt图形
编辑文档时,如果需要通过图形结构来传达信息,便可通过插入SmartArt图形轻松解决问题,具体操作步骤如下。
光盘同步文件
素材文件:光盘\素材文件\第5章\公司概况.docx
结果文件:光盘\结果文件\第5章\公司概况.docx
视频文件:光盘\视频文件\第5章\5-3-1.mp4
Step01:打开光盘\素材文件\第5章\公司概况.docx,①将光标插入点定位到要插入SmartArt图形的位置;②切换到“插入”选项卡;③单击“插图”组中的“SmartArt”按钮,如下图所示。

Step02:弹出“选择SmartArt图形”对话框,①在左侧列表框中选择图形类型,本例中选择“层次结构”;②在右侧列表框中选择具体的图形布局;③单击“确定”按钮,如下图所示。

Step03:所选样式的SmartArt图形将插入文档中,选中图形,其四周会出现控制点,将鼠标指针指向这些控制点,当鼠标指针呈双向箭头时拖动鼠标可调整其大小,调整后的效果如右图所示。

Step04:将光标插入点定位在某个形状内,“文本”字样的占位符将自动删除,此时可输入并编辑文本内容,完成后的效果如下图所示。

Step05:在本例中,“红太郎集团”下方的形状是不需要的,因此可将其选中,按“Delete”键进行删除,最终效果如下图所示。

专家提示
选中SmartArt图形后,其左侧有一个三角按钮  ,对其单击,可在打开的“文本窗格”窗格中输入文本内容。
,对其单击,可在打开的“文本窗格”窗格中输入文本内容。
5.3.2 编辑SmartArt图形
插入SmartArt图形后,功能区中将显示“SmartArt工具/设计”和“SmartArt工具/格式”两个选项卡,通过这两个选项卡,可对SmartArt图形的布局、样式等进行编辑。其中,在“SmartArt工具/设计”选项卡中,可在SmartArt图形中添加形状、调整形状的级别,以及更改SmartArt图形的布局、设置样式等;在“SmartArt工具/格式”选项卡中,可对SmartArt图形或单个形状进行美化操作,以及对文本进行美化操作等。编辑SmartArt图形的具体操作步骤如下。
光盘同步文件
素材文件:光盘\素材文件\第5章\公司概况1.docx
结果文件:光盘\结果文件\第5章\公司概况1.docx
视频文件:光盘\视频文件\第5章\5-3-2.mp4
Step01:打开光盘\素材文件\第5章\公司概况1.docx,①选中SmartArt图形;②切换到“SmartArt工具/设计”选项卡;③在“布局”组的列表框中重新选择需要的布局样式,如右图所示。

Step02:①选中“监事会”形状;②切换到“SmartArt工具/设计”选项卡;③在“创建图形”组中单击“添加形状”按钮右侧的下拉按钮;④在弹出的下拉列表中选择“在下方添加形状”选项,如下图所示。

Step03:“监事会”下方将新增一个形状,将其选中,直接输入相应的文本内容,如下图所示。

Step04:按照同样的方法,依次在其他相应位置添加形状并输入内容。完善SmartArt图形的内容后,根据实际需要调整SmartArt图形的大小,调整各个形状的大小及设置文本内容的字号,效果如下图所示。

Step05:①选中SmartArt图形;②在“SmartArt样式”组的列表框中选择需要的SmartArt样式,如下图所示。

专家提示
编辑SmartArt图形时,选中整个SmartArt图形,单击“创建图形”组中的“从右向左”按钮,可以对SmartArt图形进行左右方向的切换;选中某单个的形状后,在“创建图形”组中单击“升级”或“降级”,可调整该形状的级别。
Step06:保持SmartArt图形的选中状态,①在“SmartArt样式”组中单击“更改颜色”按钮;②在弹出的下拉列表中选择需要的图形颜色,如下图所示。

Step07:保持SmartArt图形的选中状态,①切换到“SmartArt工具/格式”选项卡;②在“艺术字样式”组中,单击“文本填充”按钮右侧的下拉按钮;③在弹出的下拉列表中选择需要的文本颜色,如下图所示。

Step08:至此,本例中完成了SmartArt图形的编辑操作,最终效果如右图所示。
