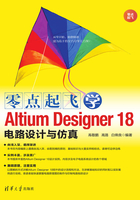
2.2 原理图编辑界面及画面管理
在打开或者新建了一个原理图文件的同时,Altium Designer的原理图编辑器【Schematic Editor】将被启动,系统自动进入电路原理图的编辑界面中,如图2-4所示。

图2-4 原理图编辑界面
下面我们简单介绍一下该编辑界面中的主要组成部分。
1.主菜单栏
Altium Designer系统为不同类型的文件提供了不同的编辑环境,相应地,系统主菜单的内容也有所不同。在原理图编辑环境中的主菜单如图2-5所示,在设计过程中,对原理图的各种编辑操作都可以通过菜单中相应的命令来完成。

图2-5 主菜单栏
2.【原理图标准】工具栏
该工具栏为用户提供了一些常用操作的快捷方式,如打印、缩放、复制、粘贴等,以按钮图标的形式表现出来,如图2-6所示。如果我们将鼠标指针放置并停留在某个按钮图标上,则相应的功能就会在图标下方显示出来,便于用户操作使用。

图2-6 【原理图标准】工具栏
执行【视图】|【工具栏】|【原理图标准】命令,可以对该工具栏进行开关操作,便于用户创建个性的工作窗口。
3.【布线】工具栏
该工具栏提供了一些常用的布线工具,用于放置原理图中的总线、线束、电源、地、端口、图纸符号、未用引脚标志等,同时完成连线操作,如图2-7所示。

图2-7 【布线】工具栏
执行【视图】|【工具栏】|【布线】命令,同样可以打开或关闭该工具栏。
4.应用工具栏
 实用工具
实用工具 :用于在原理图中绘制所需要的标注信息图形,不代表电气联系。
:用于在原理图中绘制所需要的标注信息图形,不代表电气联系。
 对齐工具
对齐工具 :用于对原理图中的元件位置进行调整、排列。
:用于对原理图中的元件位置进行调整、排列。
 电源
电源 :用于放置各种电源端口。
:用于放置各种电源端口。
 栅格
栅格 :用于对原理图中的栅格进行切换或设置。
:用于对原理图中的栅格进行切换或设置。
执行【视图】|【工具栏】|【应用工具】命令,可以打开或关闭应用工具栏。
5.【格式化】工具栏
该工具栏用于对原理图中的区域颜色、字体名称、大小等进行设置,如图2-8所示。

图2-8 【格式化】工具栏
6.编辑窗口
编辑窗口就是进行电路原理图设计的工作平台。在此窗口内,用户可以新画一个原理图,也可以对现有的原理图进行编辑。