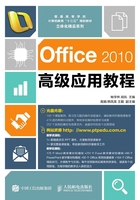
1.2.2 自定义操作界面
操作界面可根据实际需要进行修改,这主要是指对操作界面某些组成部分的设置,如快速访问工具栏中按钮的设置、功能区参数集合的设置、操作界面主题颜色的设置等,下面分别对公共设置方法进行介绍。
1.自定义快速访问工具栏
自定义快速访问工具栏主要是指对该工具栏中的按钮进行添加和删除操作,以及调整该工具栏的位置。
◎ 快速添加和删除按钮:单击快速访问工具栏右侧的下拉按钮 ,在打开的下拉列表中选择某个按钮对应的选项,当其左侧出现
,在打开的下拉列表中选择某个按钮对应的选项,当其左侧出现 标记时,表示该按钮将添加到快速访问工具栏中,如图1-15所示。再次选择该按钮对应的选项,使左侧的
标记时,表示该按钮将添加到快速访问工具栏中,如图1-15所示。再次选择该按钮对应的选项,使左侧的 标记消失,则表示该按钮将从快速访问工具栏中删除。
标记消失,则表示该按钮将从快速访问工具栏中删除。
◎ 添加任意命令按钮:单击快速访问工具栏右侧的下拉按钮 ,在打开的下拉列表中选择“其他命令”选项,此时将打开“Word选项”对话框,如图1-16所示。在左侧的列表框中选择某个按钮选项,单击
,在打开的下拉列表中选择“其他命令”选项,此时将打开“Word选项”对话框,如图1-16所示。在左侧的列表框中选择某个按钮选项,单击 按钮,将其添加到右侧的列表框中,确认操作后即可将按钮添加到快速访问工具栏中。
按钮,将其添加到右侧的列表框中,确认操作后即可将按钮添加到快速访问工具栏中。
◎ 调整位置:单击快速访问工具栏右侧的下拉按钮 ,在打开的下拉列表中选择“在功能区下方显示”选项,可将快速访问工具栏调整到功能区下方。
,在打开的下拉列表中选择“在功能区下方显示”选项,可将快速访问工具栏调整到功能区下方。

图1-15 快速添加按钮

图1-16 添加其他按钮
2.自定义功能区
在功能区任意位置上单击鼠标右键,在弹出的快捷菜单中选择“自定义功能区”命令,此时将打开如图1-17所示的对话框,根据需要可将左侧列表框中的按钮添加到右侧选择的功能选项卡和组中。另外,其中常用的一些按钮的作用分别如下。
◎ 按钮:单击该按钮可在功能区新建功能选项卡。
按钮:单击该按钮可在功能区新建功能选项卡。
◎ 按钮:单击该按钮可在上方列表框中所选的功能选项卡中新建组。
按钮:单击该按钮可在上方列表框中所选的功能选项卡中新建组。
◎ 按钮:单击该按钮可重命名所选的新建功能选项卡或组。
按钮:单击该按钮可重命名所选的新建功能选项卡或组。
◎“上移”按钮 和“下移”按钮
和“下移”按钮 :选择某个功能选项卡或组后,可通过单击这两个按钮调整其在功能区中的位置。
:选择某个功能选项卡或组后,可通过单击这两个按钮调整其在功能区中的位置。

图1-17 设置功能区的对话框
知识提示
在功能区的任意位置上单击鼠标右键,在弹出的快捷菜单中选择“功能区最小化”命令,可将功能区收缩为只显示选项卡名称的状态,此时单击某个选项卡才能展开功能区,单击操作界面其他区域时,功能区又将自动收缩。按相同方法再次选择“功能区最小化”命令,可取消最小化状态。
3.自定义操作界面主题颜色
Word 2010提供了3种操作界面的主题颜色,其设置方法为:选择【文件】→【选项】菜单命令,打开“Word选项”对话框,在左侧的列表框中选择“常规”选项,在界面右侧的“配色方案”下拉列表框中可选择需要的主题颜色,如图1-18所示。

图1-18 选择操作界面的主题颜色