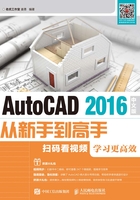
上QQ阅读APP看书,第一时间看更新
1.6 习题
1.以下练习内容包括重新布置用户界面、恢复用户界面及切换工作空间等。
(1)移动功能区并改变功能区的形状,如图1-31所示。
(2)打开【绘图】、【修改】、【对象捕捉】及【建模】工具栏,移动所有工具栏的位置,并调整【建模】工具栏的形状,如图1-31所示。
(3)切换到【三维基础】工作空间,再切换到【草图与注释】工作空间。

图1-31 重新布置用户界面
2.以下的练习内容包括创建及存储图形文件、熟悉AutoCAD命令执行过程及快速查看图形等。
(1)利用AutoCAD提供的样板文件“acadiso.dwt”创建新文件。
(2)用LIMITS命令设定绘图区域的大小为1000×1000。
(3)仅显示出绘图区域范围内的栅格,并使栅格充满整个图形窗口显示出来。
(4)单击【绘图】面板上的 按钮,AutoCAD提示如下。
按钮,AutoCAD提示如下。


(5)单击导航栏上的 按钮,使图形充满整个绘图窗口。
按钮,使图形充满整个绘图窗口。
(6)利用导航栏上的 、
、 按钮来移动和缩放图形。
按钮来移动和缩放图形。
(7)单击鼠标右键,利用快捷菜单上的相关命令平移、缩放图形,并使图形充满图形窗口显示。
(8)以文件名“User.dwg”保存图形。