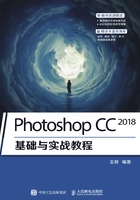
上QQ阅读APP看书,第一时间看更新
2.4.1 实战:创建自定义工作区【重点】

难度:☆☆
素材文件 第2章\2.4.1
在线视频 第2章\2.4.1 实战:创建自定义工作区.mp4
技术要点 自定义工作区
步骤01 启动Photoshop CC 2018软件,将素材文件“2.4.1 创建自定义工作区.jpg”打开,如图2-81所示。

图2-81 打开素材文件
步骤02 在“窗口”菜单中关闭不需要的面板,只保留所需的面板,如图2-82所示。

图2-82 关闭不需要的面板
步骤03 执行“窗口”→“工作区”→“新建工作区”命令,打开“新建工作区”对话框。输入工作区名称,并勾选“键盘快捷键”“菜单”“工具栏”复选框,单击“存储”按钮,如图2-83所示。

图2-83 新建工作区
步骤04 执行“窗口”→“工作区”命令,可以看到创建的工作区已经包含在子菜单中,选择该选项即可切换为该工作区,如图2-84所示。

图2-84 “工作区”子菜单
延伸讲解
如果要删除自定义的工作区,可以执行“窗口”→“工作区”→“删除工作区”命令。