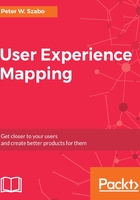
Adding cards to your board
I have no idea why a new map doesn't start with the first card added, but hopefully, they will fix this in the near future. Until that time, you can click on another here link or press the N key on your keyboard.

You can start typing in the title of your card. You can use markdown in the titles of your card. This lightweight markup language enabled the creators of this app to skip adding a rich text editor, and it makes the app and your work much faster. You can simply type in the text, and you don't need to worry about markdown if you don't want to.

The app has a simple zoom feature, which you can use with the + and - keys, or you can use your mouse to click on the zoom buttons:

You can add a new card with pressing the Tab or the N key on your keyboard, then drag the card to the right location. Alternatively, you can click on the subtle blue arrow pointing down below your card. This will automatically create the card placeholder at the right position, as an event of your Research milestone.

Clicking on the placeholder will enable you to add a title to your card.

When you hover over a card, you can see arrows in circles; those add cards to the left or below the card:

If you want to add a card in the position where there is a card, and don't want to overwrite the given card, you can select the card by clicking on it, and then press the Shift and N keys together (as if you wanted to write a capital N.) This will add a card at the selected position, moving the cards to the right.

Clicking on a card will select it, giving it a thicker border. Clicking another card will open the card editor modal. You can use this modal to delete the card, add more details to it, make comments on it, attach files to it, or edit any of its properties. Actually, for deleting the card, you can simply select the card and press the Delete button on your keyboard.

You can rearrange your card by mouse drag and drop.

If you need, you can switch back to the default three-level board with a three horizontal line icon in the same place.
Next to the share icon, there is the More... menu (![]() ), containing every other menu item, which didn't fit on the top menu row. Using the Manage releases, we can create the rows of the user story map, in other words, the releases like Minimum Viable Solution or Public Beta.
), containing every other menu item, which didn't fit on the top menu row. Using the Manage releases, we can create the rows of the user story map, in other words, the releases like Minimum Viable Solution or Public Beta.

We can add, move, and delete releases in the Manage releases modal editing the layout of our map. Later down the road, when your map starts to get too many user stories, because of the zillion releases you had, you can start archiving old releases from this modal.

Now, create the user story map for your dream project; have fun! On the following screenshot, you can see my example:

Now, you need to have a conversation. When you click on the share icon ![]() , you will be able to share this with the four-amigos (and anyone else you wish) from the appearing modal:
, you will be able to share this with the four-amigos (and anyone else you wish) from the appearing modal:

The problem is, some business stakeholders don't want to access yet another app. In the More... menu (![]() ), you can find a menu item titled Export & print, which opens the Export & print modal.
), you can find a menu item titled Export & print, which opens the Export & print modal.

In the Export & print modal, you can create a PDF or PNG, which enables you to print this, converting it into a low-tech paper map, or an attachment in your next stakeholder digest e-mail:

However, the most exciting feature is the (currently) first option, to export the map as an Office Open XML Workbook (XLSX) file, or with simpler words, an Excel spreadsheet. You can obviously open this file with Google Sheets, OpenOffice.org, LibreOffice, or any other software capable of opening XLSX files. In the following screenshot, I have used Microsoft Excel 2016:

Enjoy mapping your product, and remember, you need to share it with three or four-amigos to take the first step in fulfilling your dream (and becoming a billionaire as a side-effect.)