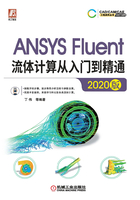
2.2 车轮外流场稳态流动
2.2.1 案例介绍
图2-68所示为车轮几何模型,其入口流速为33m/s,请用ANSYS Fluent求解出压力与速度的分布云图。

图2-68 车轮几何模型
2.2.2 启动Workbench并建立分析项目
参考算例2.1,启动Workbench并建立流体分析项目,如图2-69所示。

图2-69 创建Fluent分析项目
2.2.3 导入几何体
1)在A2栏的Geometry上右击,在弹出的快捷菜单中选择Import Geometry→Browse命令,此时会弹出“打开”对话框。
2)在弹出的“打开”对话框中选择文件路径,导入wheel.step几何体文件,此时A2栏Geometry后的 变为
变为 ,表示实体模型已经存在。
,表示实体模型已经存在。
3)双击项目A中的A2栏Geometry,进入DesignModeler界面,此时设计树中Import1前显示 ,表示需要生成,图形窗口中没有图形显示,单击
,表示需要生成,图形窗口中没有图形显示,单击 (生成)按钮,显示图形,如图2-70所示。
(生成)按钮,显示图形,如图2-70所示。
4)右击模型左侧,在图2-71所示的快捷菜单中选择Named Selection,弹出图2-72所示的Details of inlet面板,在Named Selection中输入inlet。

图2-70 在DesignModeler界面中显示的模型

图2-71 快捷菜单
5)同步骤4),分别创建边界outlet、farwall、moving-floor、rotor-wheel和static-stand,如图2-73~图2-77所示。

图2-72 Details of inlet面板

图2-73 outlet边界

图2-74 farwall边界

图2-75 moving-floor边界

图2-76 rotor-wheel边界

图2-77 static-stand边界
6)执行主菜单File→Close DesignModeler命令,退出DesignModeler,返回Workbench主界面。
2.2.4 划分网格
1)双击项目B中的B2栏Mesh项,进入图2-78所示的Fluent Launcher 2020 R1(Setting Edit Only)对话框,单击Start按钮进入网格划分界面。
2)进入Fluent Meshing工作界面后,在Workflow流程树中单击选择Import Geometry,打开图2-79所示的Import Geometry面板,单击Update按钮导入几何模型,如图2-80所示。

图2-78 Fluent Launcher 2020 R1(Setting Edit Only)对话框

图2-79 Import Geometry面板
3)进入Add Local Sizing面板,Size Control Type选择Body of Influence,Target Mesh Size中输入0.05,Face Zone Labels选择boi-near,即网格加密区域,然后单击Add Local Sizing按钮,如图2-81所示。

图2-80 导入几何模型

图2-81 Add Local Sizing面板
4)进入图2-82所示的Create Surface Mesh面板,Minimum Size中输入0.008,Maximum Size中输入0.25,Curvature Normal Angle中输入5,单击Create Surface Mesh按钮生成表面网格,如图2-83所示。

图2-82 Create Surface Mesh面板

图2-83 表面网格
5)进入Describe Geometry面板,Geometry Type选择The geometry consists of only fluid regions with no voids,单击Describe Geometry按钮,如图2-84所示。
6)进入Update Boundaries面板,将farwall的Boundary Type选择为symmetry,单击Update Boundaries按钮,如图2-85所示。

图2-84 Describe Geometry面板

图2-85 Update Boundaries面板
7)进入Update Regions面板,保持默认值,单击Update Regions按钮,如图2-86所示。
8)进入Add Boundary Layers面板,保持默认值,单击Add Boundary Layers按钮,如图2-87所示。

图2-86 Update Regions面板

图2-87 Add Boundary Layers面板
9)进入图2-88所示的Create Volume Mesh面板,Fill With选择poly-hexcore,Max Cell Length中输入0.25,单击Create Volume Mesh按钮生成体网格,如图2-89所示。

图2-88 Create Volume Mesh面板

图2-89 体网格
10)单击工具栏Solution→Switch to Solution按钮进入Fluent求解界面。
2.2.5 定义模型
1)在Ribbon选项卡中单击Physics→General按钮,弹出图2-90所示的General面板。保持默认设置,Time选择Steady,进行稳态计算。
2)在Ribbon选项卡中单击Physics→Models→Viscous按钮,弹出图2-91所示的Viscous Model(湍流模型)对话框。
3)在Model中选择k-omega(2 eqn),在k-omega Model中选择SST,在Options中勾选Curvature Corrections,单击OK按钮确认。

图2-90 General面板

图2-91 Viscous Model对话框
2.2.6 边界条件
1)单击Ribbon选项卡中的Physics→Zone→Boundary Conditions按钮,启动图2-92所示的Boundary Conditions(边界条件)面板。
2)在Boundary Conditions面板中,双击inlet,弹出图2-93所示的Velocity Inlet对话框。在Velocity Magnitude中输入33,单击OK按钮确认退出。

图2-92 Boundary Conditions面板

图2-93 Velocity Inlet对话框
3)在Boundary Conditions面板中单击outlet,在Type中选择pressure-outlet,弹出图2-94所示的Pressure Outlet对话框。保持默认设置,单击OK按钮确认退出。

图2-94 Pressure Outlet对话框
4)在Boundary Conditions面板中双击moving-floor,弹出图2-95所示的Wall对话框。Wall Motion选择Moving Wall,在Motion中选择Translational,Speed设置为33,Direction的X中输入1,单击OK按钮确认退出。
5)在Boundary Conditions面板中单击farwall,在Type中选择wall,弹出图2-96所示的Wall对话框。Shear Condition选择Specified Shear,单击OK按钮确认退出。

图2-95 Wall对话框1

图2-96 Wall对话框2
6)在Boundary Conditions面板中双击rotor-wheel,弹出图2-97所示的Wall对话框。Wall Motion选择Moving Wall,在Motion中选择Rotational,Speed设置为100,Rotation-Axis Direction的Z中输入1,单击OK按钮确认退出。

图2-97 Wall对话框3
2.2.7 求解控制
1)单击Ribbon选项卡中的Solve→Methods按钮,弹出图2-98所示的Solution Methods(求解方法设置)面板。勾选Warped-Face Gradient Correction和High Order Term Relaxation。
2)单击Ribbon选项卡中的Solve→Controls按钮,弹出图2-99所示的Solution Controls(求解过程控制)面板,Pressure设置为0.2。
2.2.8 初始条件
单击Ribbon选项卡中的Solution→Initialization按钮,弹出图2-100所示的Solution Initialization(初始化设置)面板。Initialization Methods选择Standard Initialization,Compute from选择inlet,单击Initialize按钮进行初始化。

图2-98 Solution Methods面板

图2-99 Solution Controls面板

图2-100 初始Solution Initialization设置面板
2.2.9 求解过程监视
单击Ribbon选项卡中的Solution→Reports→Residuals按钮,弹出图2-101所示的Residual Monitors(残差监视)对话框。保持默认设置不变,单击OK按钮确认。
2.2.10 计算求解
1)单击Ribbon选项卡中的Solution→Run Calculation按钮,弹出图2-102所示的Run Calculation(运行计算)面板。在Number of Iterations中输入500,单击Calculate按钮开始计算。

图2-101 Residual Monitors对话框

图2-102 Run Calculation面板
2)计算收敛完成后,单击主菜单中的File→Close Fluent按钮退出Fluent界面。
2.2.11 结果后处理
1)双击C2栏Results项,进入CFD-Post界面。
2)单击工具栏中的 →
→ (平面)按钮,弹出图2-103所示的Insert Plane(创建平面)对话框,保持平面名称为Plane 1,单击OK按钮进入图2-104所示的Details of Plane 1(平面设定)面板。
(平面)按钮,弹出图2-103所示的Insert Plane(创建平面)对话框,保持平面名称为Plane 1,单击OK按钮进入图2-104所示的Details of Plane 1(平面设定)面板。

图2-103 Insert Plane对话框
3)在Geometry(几何)选项卡中,Method选择XY Plane,Z坐标取值设定为0,单位为m,单击Apply按钮创建平面,生成的平面如图2-105所示。

图2-104 Details of Plane 1面板

图2-105 XY方向平面
4)单击工具栏中的 (云图)按钮,弹出Insert Contour(创建云图)对话框。输入云图名称为press,单击OK按钮进入图2-106所示的Details of press面板。
(云图)按钮,弹出Insert Contour(创建云图)对话框。输入云图名称为press,单击OK按钮进入图2-106所示的Details of press面板。
5)在Geometry(几何)选项卡中,Locations选择Plane 1,Variable选择Pressure,单击Apply按钮创建压力云图,如图2-107所示。

图2-106 Details of press面板

图2-107 压力云图
6)同步骤4),创建云图vec。
7)在图2-108所示的Details of vec面板Geometry(几何)选项卡中,Locations选择Plane 1,Variable选择Velocity,单击Apply按钮创建速度云图,如图2-109所示。

图2-108 Details of vec面板

图2-109 速度云图
8)单击工具栏中的 (流线)按钮,弹出Insert Streamline(创建流线)对话框。输入云图名称为Streamline 1,单击OK按钮进入图2-110所示的(Details of Streamline 1流线设定)面板。
(流线)按钮,弹出Insert Streamline(创建流线)对话框。输入云图名称为Streamline 1,单击OK按钮进入图2-110所示的(Details of Streamline 1流线设定)面板。
9)在Geometry(几何)选项卡中,Type选择3D Streamline,Start From选择rotor wheel,单击Apply按钮创建流线图,如图2-111所示。

图2-110 Details of Streamline 1面板

图2-111 流线图
2.2.12 保存与退出
1)执行主菜单File→Close CFD-Post命令,退出CFD-Post模块返回Workbench主界面。此时主界面项目管理区中显示的分析项目均已完成。
2)在Workbench主界面中单击常用工具栏中的“保存”按钮,保存包含分析结果的文件。执行主菜单File→Exit命令,退出ANSYS Workbench主界面。