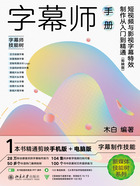
1.1.2 设置文字样式:《橘色黄昏》
效果对比 在剪映中,用户可以为文字设置字体、颜色、描边、边框、阴影和排列方式等属性,还可以添加动画效果,制作出不同样式的文字效果,如图1-2所示。
1. 用剪映电脑版制作
剪映电脑版的操作方法如下。
步骤 01 在剪映电脑版中, 导入视频素材并将其添加到视频轨道中;
导入视频素材并将其添加到视频轨道中; 在“文本”功能区的“新建文本”选项卡中单击“默认文本”的“添加到轨道”按钮
在“文本”功能区的“新建文本”选项卡中单击“默认文本”的“添加到轨道”按钮 ,如图1-3所示。
,如图1-3所示。

图1-2

图1-3
步骤 02 执行操作后,即可添加一个默认文本,如图1-4所示。
步骤 03 调整文本时长至与视频时长一致,如图1-5所示。
步骤 04 选择添加的文本,在“文本”操作区的“基础”选项卡中, 输入相应文字;
输入相应文字; 设置一个合适的字体,如图1-6所示。
设置一个合适的字体,如图1-6所示。
步骤 05 选择合适的预设样式,如图1-7所示。

图1-4

图1-5

图1-6

图1-7
步骤 06 在“排列”选项区中,设置“字间距”参数为4,如图1-8所示,调整字间距。
步骤 07 在“描边”选项区中,设置“粗细”参数为15,如图1-9所示,调整白边粗细。

图1-8

图1-9
步骤 08 在“播放器”面板中,调整文本的大小和位置,如图1-10所示。
步骤 09 切换至“动画”操作区;
切换至“动画”操作区; 在“入场”选项卡中选择“羽化向右擦开”动画;
在“入场”选项卡中选择“羽化向右擦开”动画; 设置“动画时长”参数为3.5s(时长可以根据视频需要进行调整),如图1-11所示。执行操作后,即可在“播放器”面板中预览视频效果。
设置“动画时长”参数为3.5s(时长可以根据视频需要进行调整),如图1-11所示。执行操作后,即可在“播放器”面板中预览视频效果。

图1-10

图1-11
2. 用剪映手机版制作
剪映手机版的操作方法如下。
步骤 01 在剪映手机版中导入视频,点击“文字”按钮,如图1-12所示。
步骤 02 在工具栏中,点击“新建文本”按钮,如图1-13所示。
步骤 03  在文本框中输入文本内容;
在文本框中输入文本内容; 选择一个合适的字体;
选择一个合适的字体; 调整文本的大小和位置,如图1-14所示。
调整文本的大小和位置,如图1-14所示。

图1-12

图1-13

图1-14
步骤 04  切换至“样式”选项卡;
切换至“样式”选项卡; 选择一个预设样式;
选择一个预设样式; 在“描边”选项区中设置“粗细度”参数为15,如图1-15所示。
在“描边”选项区中设置“粗细度”参数为15,如图1-15所示。
步骤 05 在“排列”选项区中,设置“字间距”参数为4,如图1-16所示。
步骤 06 返回,调整文本时长至与视频时长一致,点击“动画”按钮, 切换至“动画”选项卡;
切换至“动画”选项卡; 在“入场动画”选项区中选择“羽化向右擦开”动画;
在“入场动画”选项区中选择“羽化向右擦开”动画; 设置动画时长为3.5s,如图1-17所示。执行操作后,即可完成对字幕的制作。
设置动画时长为3.5s,如图1-17所示。执行操作后,即可完成对字幕的制作。

图1-15

图1-16

图1-17